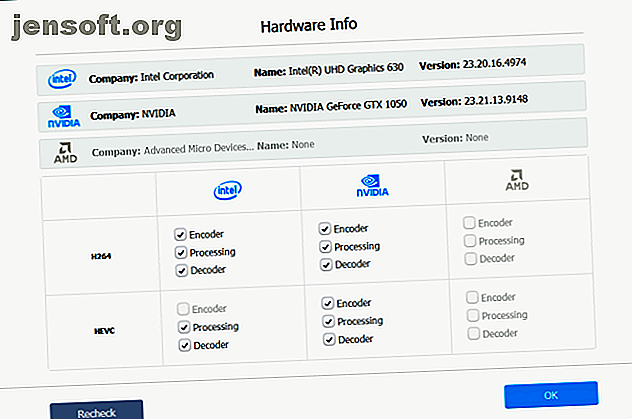
VideoProc: de eenvoudigste 4K-bewerkingstool met GPU-versnelling
Dit bericht is mogelijk gemaakt door Digiarty via compensatie. De daadwerkelijke inhoud en meningen zijn de enige opvattingen van de auteur, die redactionele onafhankelijkheid behoudt, zelfs wanneer een bericht wordt gesponsord. Lees onze disclaimer voor meer informatie.
De toevoeging van 4K-video-opnamen op smartphones betekent dat u video van hoge kwaliteit kunt opnemen zonder geld uit te geven aan dure camera's. 4K-beeldmateriaal is mooi, maar het kost veel opslagruimte. Het ontbreken van een eenvoudige video-editor is ook een reden waarom velen blijven fotograferen in 1080p.
VideoProc is een veelzijdige maar eenvoudig te gebruiken software voor videoverwerking om 4K-video's te converteren, verwerken en bewerken. Hiermee kunt u dvd's digitaliseren naar elk videoformaat en zelfs video's opnemen vanaf uw scherm of webcam. Laten we eens kijken naar VideoProc en de functies die het biedt om 4K-videobewerking eenvoudig en efficiënt te maken.
Wat VideoProc uniek maakt
Videobewerking omvat veel computationele pixelverwerking voor het toepassen van aanpassingen, correcties, compressie en soortgelijke bewerkingen. In 4K moet elke bewerkingsapp afzonderlijke gegevensframes met een hoge resolutie berekenen. Dit verhoogt de rendertijd van het bestand en laadt op de CPU, en laat RAM minder beschikbaar voor andere apps.
VideoProc gebruikt hardwareversnelling van niveau 3 om de grootte en kwaliteit van 4K-video's te verwerken. Door de kracht van uw GPU te gebruiken, kan deze 4K-video's sneller en efficiënter verwerken. Het vermindert ook de belasting van de CPU en voorkomt schade aan componenten door oververhitting.
U kunt blijven werken terwijl de verwerking op de achtergrond plaatsvindt. VideoProc heeft specifieke instellingen voor GoPro-camera's om de kwaliteit van GoPro-videobeelden te verbeteren. Het werkt op computers met de volgende minimale specificaties:
- Besturingssysteem: Windows 7 of hoger; macOS 10.6 of hoger
- Intel CPU: 2e generatie Intel Core Sandy Bridge. HEVC-transcodering vereist 6e generatie Intel Core Skylake.
- Nvidia: op Kepler gebaseerde GeForce GT 630 of nieuwer. HEVC-transcodering vereist Maxwell GeForce GTX 960/950.
- AMD: Radeon HD 7700-serie. HEVC-transcodering vereist HD 7790 of nieuwer.
Bewerk 4K-video's met VideoProc
Nadat u de app hebt geïnstalleerd, scant deze uw systeem om de ondersteuning van hardwareversnelling te controleren en de GPU te benchmarken. VideoProc profileert de GPU's die op uw pc zijn geïnstalleerd en controleert de capaciteit van de decoder en encoder die volledig versnelde hardware-gebaseerde videodecodering en -codering biedt.
Om uw hardware opnieuw te controleren, klikt u op de knop Opties in de buurt van Hardware Acceleration Engine .

Knippen en bijsnijden
Klik op + Video om een of meer videobestanden toe te voegen. Klik vervolgens op de werkbalk Bewerken op Knippen .

Sleep de groene knop aan een of beide uiteinden om de start- en eindtijd in te stellen. Klik op de oranje knop Knippen aan de rechterkant en kies vervolgens de knop Bewerken om de tijdsposities fijn af te stellen. Selecteer Gereed zodra u tevreden bent.

Om de video bij te snijden, vink de optie Uitsnijden inschakelen aan. Versleep de stippellijnen om een nieuw gebied te kiezen en ongewenste gebieden van het videoframe te verwijderen. Selecteer voor hulp de knop Voorinstelling en kies een optie in het vervolgkeuzemenu om de beeldverhouding in te stellen. Klik op Gereed om uw wijzigingen op te slaan.

Video's splitsen en samenvoegen
Klik onderaan op Toolbox en dubbelklik op de knop Splitsen om het dashboard te openen.

Standaard splitst VideoProc de video op in tien segmenten. Wijzig indien nodig het aantal segmenten en de tijd die elk segment moet bevatten en klik vervolgens op Gereed om uw wijzigingen op te slaan.

Laad alle videobestanden van uw computer om de video's samen te voegen. Kies een doeluitvoerindeling en vink vervolgens Samenvoegen aan in de hoofdgebruikersinterface. Klik op Uitvoeren om alle videoclips in één bestand samen te voegen.

Stabiliseren en Denoise
Meestal fotografeer je, wanneer je een GoPro gebruikt, bewegende video's zoals sport. Deze video's zullen eerder rukken en schudden. Maar met VideoProc kun je de onrust in GoPro 4K-video's en vergelijkbare inhoud verwijderen.
Klik op het tabblad Toolbox en dubbelklik op de knop Deshake om de videostabilisatie te starten. Verplaats de schuifregelaars om trilling, nauwkeurigheid, stapgrootte en minimaal contrast aan te passen.

Op dezelfde manier kunt u met de optie Denoise ongewenste geluiden zoals windruis verminderen om de audio te optimaliseren. Klik op het tabblad Toolbox en dubbelklik op de knop Denoise om de besturingselementen te openen. Verplaats de groene cursors van beide kanten om het segment bij te snijden. Pas de waarden aan in Low Pass en High Pass om de ruis te verminderen.

Video's converteren met VideoProc
Importeer het videobestand van uw pc om de conversie te starten. Klik vervolgens op het tabblad Video onderaan de interface. In de buurt van de optie Doelindeling ziet u veel videoformaten. Selecteer de gewenste voor het uitvoerformaat.

Als het gewenste formaat hier niet wordt weergegeven, klikt u aan het einde op de Plus- knop om een nieuw profielvenster te openen. Hier kunt u een profiel aanpassen met de volgende keuzes:
- Algemeen profiel: transcodeer video's naar MPEG4, H.264, HEVC, WebM en meer. In elk formaat kunt u kiezen uit lage tot hoge kwaliteit.
- Webvideoprofiel: maak de video compatibel met YouTube, Vimeo, Facebook en andere sites voor het delen van video's.
- Dvd-profiel: wijzig het formaat in NTSC / PAL VOB voor later branden van dvd's.

Nadat u het profiel hebt toegevoegd, klikt u op de knop Bladeren om een nieuwe doelmap in te stellen. Kies vervolgens Uitvoeren om te beginnen met transcoderen. Conversie (inclusief dvd-conversie) in VideoProc wordt door hardware versneld, zodat het kan profiteren van de grafische kaart van uw computer.
Converteer dvd's met VideoProc
VideoProc maakt ook dvd-conversie eenvoudig, zelfs voor schijven met geavanceerde beveiliging. U zult merken dat het zelfs werkt voor dvd's met de 99 titels vorm van kopieerbeveiliging. Gebruik het om dvd's van uw favoriete tv-series of workout-dvd's te converteren.
Plaats een dvd in het optische station van uw computer om het conversieproces te starten. Start VideoProc en klik op DVD in de hoofdinterface.

Klik op de knop DVD Disc en er verschijnt een venster waarin u wordt gevraagd om de bron-dvd te selecteren. De dvd-converter controleert automatisch de juiste titel en volgorde. Schakel indien nodig de titel in of uit.

Klik vervolgens op het tabblad Video om het gewenste uitvoerformaat te selecteren. Als u geen indelingen ziet, klikt u op de plusknop in de optie Doelindeling om het profielvenster te openen zoals hierboven besproken. Selecteer nu de uitvoermap en klik op Uitvoeren .
Houd er rekening mee dat deze functie bij onze tests niet goed werkte elke keer dat we het probeerden.
Waarom VideoProc gebruiken?
Ultra HD 4K-videoproductietechnologie is ongetwijfeld opwindend. Naarmate de videotechnologie blijft verbeteren, zijn er verschillende factoren waarmee rekening moet worden gehouden. De tool die u gebruikt om 4K-video te verwerken is een essentiële factor, omdat deze uw videoproductiebehoeften en workflow kan maken of breken.
Hier zijn enkele redenen waarom VideoProc een geweldige keuze is voor een 4K-video-editor:
Kosten
Adobe Premiere Pro CC en Final Cut Pro X zijn krachtige hulpmiddelen; hoewel ze duur zijn, voldoen ze aan de behoeften van professionals. Als je nieuw bent in het bewerken van video's of video's maakt als bijprojecten, zijn eenvoudigere en gemakkelijker te gebruiken video-editors een betere keuze.
VideoProc biedt een volwaardige 4K-video-editor voor slechts $ 30 per jaar, of een levenslange licentie voor $ 43 (beide voor één pc of Mac). Je krijgt ook regelmatig updates en technische ondersteuning.
Gebruikerservaring
VideoProc heeft een schone en minimalistische gebruikersinterface. Met het gebruik van zachte tonen en een duidelijk onderscheid tussen de menu-items kunt u aan de slag zonder enige leercurve. Wijzig gewoon de uitvoermap en verken de opties.
Helaas zijn er geen opties om de interfacekleur of het lettertype en de tekengrootte aan te passen. Bepaalde menu-items zijn ook een beetje moeilijk moeilijk te ontdekken. In onze tests werden sommige van deze opties pas duidelijk na het bewerken van enkele video's. Als u eenmaal vertrouwd bent geraakt met de interface, wordt dit een stuk eenvoudiger.
Codec-ondersteuning
VideoProc biedt meer dan een dozijn vooraf ingestelde exportindelingen. De ingebouwde voorinstellingen maken videobewerking eenvoudiger voor mensen die de technische details niet begrijpen. De kunst is om een codec te kiezen die de bestandsgrootte verkleint zonder de kwaliteit te verminderen.
U vindt alle soorten containerindelingen, waaronder MP4, MKV, AVI, WebM en meer. Videocodecs zijn H.264, HEVC en VP8. Opties voor audiocodering zijn MP3, AAC, PCM, FLAC en OGG.
Optimale bestandsgrootte en kwaliteit
Bij beperkte tests met 1080p-video (H.264-codec en MP4-bestandsindeling) en bestandsgrootte van 11 GB, kon VideoProc het comprimeren tot 2, 78 GB zonder kwaliteitsverlies. Met een 4K-video (VP9-codec en MKV-bestandsformaat) met een grootte van 694 MB, kon het worden gecomprimeerd tot 274 MB.
We hebben dit testen herhaald met veel andere 4K-video's. De bestandsgrootte is in alle gevallen aanzienlijk verminderd en de kwaliteit was hetzelfde.
Alles-in-één videoverwerkingssoftware
4K-videoverwerking is een intensief en langdurig proces. Video-editors moeten de inhoud kunnen afspelen en zo soepel mogelijk kunnen bewerken. Als je net begint en op zoek bent naar een eenvoudige 4K-video-editor, dan zou VideoProc je eerste keuze moeten zijn.
Het stroomlijnt videoverwerking met intuïtieve ingebouwde tools, maakt gebruik van GPU-versnelling voor snellere conversie en beschermt uw vitale pc-componenten. Je kunt de gratis proefversie downloaden om te zien of deze geschikt is voor jou. Als je het leuk vindt, koop dan een licentie en je kunt op elk gewenst moment aan je videobewerkingsbehoeften voldoen.
Ontdek meer over: 4K, CD-DVD-tool, videobewerking, video-editor.

