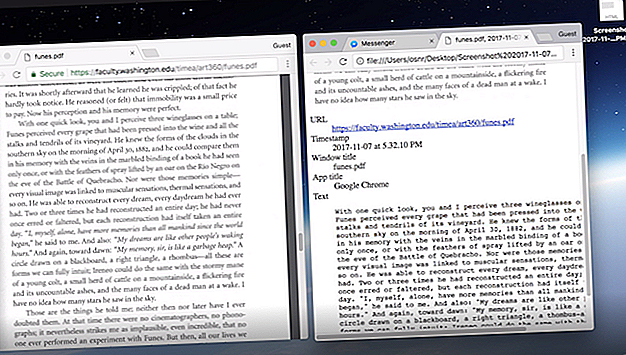
6 manieren om screenshots te maken die u snel kunt zoeken
Advertentie
Schermafbeeldingen komen te hulp wanneer kopiëren en plakken niet werken. Maar deze schermafbeeldingen kunnen in de loop van de tijd snel oplopen en er is geen goede manier om de tekst erin te doorzoeken zoals je zou doen met een verzameling tekstbestanden.
Vervolgens, met bestanden en miniaturen met dezelfde naam, kan het een hele klus zijn om ze te organiseren. De oplossing? Gebruik een app die niet alleen screenshots maakt, maar ook OCR-technologie gebruikt om de tekst in de screenshots te herkennen.
Hier zijn enkele briljante apps die de tekst in een screenshot herkennen en u helpen deze eenvoudig te beheren.
1. Screenotate (Windows, Mac)

Screenotate is een bureaubladhulpprogramma dat OCR gebruikt om de tekst in de afbeelding te extraheren. Bovendien heeft de app een groot aantal functies waarmee u uw schermafbeeldingen beter kunt organiseren en delen.
Screenotate registreert ook aanvullende metagegevens, waaronder de titel van het venster, de oorspronkelijke URL, de tijd en meer. Het gebruikt deze informatie om van elke screenshot een zelfstandig HTML-bestand te maken. Hiermee kun je eenvoudig een specifiek screenshot opzoeken. Als het de tekst is waarin u geïnteresseerd bent, kunt u deze rechtstreeks vanuit het HTML-document kopiëren.
U kunt een aangepaste sneltoets instellen om schermen vast te leggen. Screenotate leeft als een widget in het menu en de taakbalk van waaruit u kunt zoeken of bladeren door de meest recente screenshots.
Bovendien kunt u elke schermafbeelding over een app of website zoals Messenger slepen als u deze wilt delen.
Screenotate is gratis zolang je in orde bent met een watermerk over je screenshots. Zo niet, dan kost het een eenmalige vergoeding van ongeveer $ 15.
Downloaden: Screenotate voor Mac | Windows (gratis, $ 15)
2. Firefox ScreenshotGo (Android)


Firefox ScreenshotGo-app is een screenshotbeheer-app met een ingebouwde OCR-functie.
Maak een screenshot met een tik op een zwevende knop die op uw Android-scherm wordt geplaatst. Firefox ScreenshotGo categoriseert het automatisch in collecties zoals Chatgeschiedenis, Winkelen en Nieuws. Dus als je bijvoorbeeld een screenshot van een WhatsApp-chat maakt, wordt deze in de chatgeschiedenis geplaatst. U kunt ze natuurlijk handmatig verplaatsen en nieuwe categorieën maken.
Met een druk op de knop extraheert de optische tekenherkenning de tekst en worden al uw schermafbeeldingen doorzoekbaar.
Wilt u op internet zoeken met geëxtraheerde tekst? Tik lang op de tekst om deze te kopiëren en tik vervolgens lang in de adresbalk van uw webbrowser om deze te plakken en op internet naar die tekst te zoeken.
De zwevende knop waarmee u de schermafbeelding maakt, is optioneel. Je kunt de overlay uitschakelen via de instellingen van de app als je wilt.
Downloaden: Firefox ScreenshotGo (gratis)
3. Gyazo
Gyazo is een ander screenshot-hulpprogramma dat het dubbele werk goed doet. Het kan tekst uit uw schermafbeeldingen halen, zodat u ze kunt doorzoeken. Anders dan de rest kan Gyazo geanimeerde GIF's ook OCR en niet alleen screenshots.
Het is een no-brainer om te gebruiken. Maak een screenshot en de app zal deze automatisch taggen om hem beter georganiseerd te houden.
In Gyazo kunt u schermafbeeldingen in afzonderlijke collecties plaatsen en deze met een aantal annotatietools bewerken. Zodra de afbeelding is opgeslagen, genereert de app een open link die u kunt gebruiken om het bestand met anderen te delen. U kunt zich aanmelden bij Gyazo voor het synchroniseren van uw schermafbeeldingen op verschillende platforms en ze overal vandaan doorzoeken.
Gyazo begint bij $ 3, 99 per maand en is beschikbaar op bijna elk platform inclusief iOS, Mac, Chrome, Windows en Android. Er is een gratis versie, maar deze is vrij beperkt en laat je niet zoeken.
Download: Gyazo voor Android | iOS | Windows | Mac | Linux ($ 3, 99, proefversie beschikbaar)
4. Evernote

Evernote indexeert elke opgeslagen notitie en maakt alles doorzoekbaar. De geavanceerde OCR kan tekst in alle JPG-, PNG-, GIF- en gescande PDF-bestanden in zijn aantekeningen identificeren. De app kan 28 getypte talen en 11 handgeschreven talen indexeren. U kunt de taal wijzigen die Evernote gebruikt om de afbeeldingen te indexeren door de herkenningstaal in uw accountinstellingen te wijzigen.
Gebruik de Evernote Scannable-app op iOS voor snelle opnames. Op Android kunt u de ingebouwde camera van Evernote gebruiken voor opnamen.
Op Mac en Windows biedt Evernote u de faciliteit genaamd Helper . Met Helper kunt u een aantal snelle acties uitvoeren. Een daarvan is het maken van screenshots.
U kunt het hele scherm, het venster van een app of een geselecteerd gebied pakken. Je kunt Evernote Helper starten vanuit het menu / de taakbalk of door op Ctrl + Cmd + C op een Mac en Win + Shift + S op een Windows-pc te drukken voor schermafbeeldingen.
Hoewel Evernote gratis is als je een lichte gebruiker bent, moet je uiteindelijk upgraden naar het Premium-abonnement als je van plan bent al je screenshots op te slaan.
Bezoek: Evernote
Downloaden: Evernote voor Android | iOS (gratis, premium-abonnementen)
Downloaden: Evernote Scannable voor iOS (gratis)
5. OneNote

Evenzo kan het notitiesplatform van Microsoft uw afbeeldingen scannen op tekst. Het enige wat u hoeft te doen is het toevoegen met een van de beschikbare methoden.
OneNote 2016 op Windows heeft een ingebouwde tool voor het knippen van schermen die bovenaan de app aanwezig is. Als u een Mac gebruikt, kunt u de browserextensie van OneNote installeren en moeiteloos uw webknipsels synchroniseren. U hebt de directe optie om zelf de schermafbeeldingen op uw computer te uploaden. Net als Evernote kunt u ook een IFTTT-applet instellen om elk mobiel screenshot met OneNote te delen.
U hoeft geen instellingen in te schakelen, omdat deze deze afbeeldingen voor OCR op de achtergrond verwerkt. Wanneer u op OneNote zoekt, doorzoekt de app ook de bijgevoegde afbeeldingen.
Houd er rekening mee dat deze functies alleen beschikbaar zijn op de desktop Office 365-versie van OneNote, niet die in de App Store.
Zit je vast tussen OneNote en Evernote? Bekijk onze gedetailleerde gids die de twee notities-apps Evernote versus OneNote vergelijkt: Welke notities-app is geschikt voor u? Evernote versus OneNote: welke notitie-app is geschikt voor u? Evernote en OneNote zijn geweldige apps om notities te maken. Het is moeilijk om tussen de twee te kiezen. We hebben alles van interface tot notitie-organisatie vergeleken om u te helpen bij het kiezen. Wat werkt het beste voor jou? Lees verder .
Bezoek: de downloadpagina van OneNote (gratis, abonnement beschikbaar)
6. Google Drive

Google heeft zijn OCR-algoritmen in zijn services geïntegreerd en ze behoren tot de meest accurate zoals je zou verwachten. Zijn cloudopslagservice, Drive is niet anders en stelt je in staat om bestanden op te zoeken op basis van tekst of waar ze over gaan. U kunt bijvoorbeeld naar hondenfoto's zoeken door 'hond' in te voeren. Het ondersteunt een groot aantal geschreven en getypte talen.
Om schermafbeeldingen aan uw Drive-bibliotheek toe te voegen, kunt u kiezen uit verschillende manieren. Je kunt de IFTTT-route volgen met zoiets als een Android naar Google Drive-recept, het back-up bureaubladhulpprogramma installeren om automatisch te uploaden vanaf de screenshotlocatie Alleen specifieke bestanden in Dropbox of Google Drive synchroniseren Alleen specifieke bestanden in Dropbox of Google synchroniseren Drive Cloud-opslag te veel ruimte in beslag nemen? Probeer selectieve synchronisatie om grote bestanden en mappen op Dropbox en Google Drive uit te sluiten. Lees meer of voeg met Google Foto's de map Screenshots op uw telefoon toe.
Bezoek: Google Drive
Probeer meer geavanceerde OCR-apps
Met deze apps kunt u eindelijk wat orde brengen in uw chaos in schermafbeeldingen, ongeacht het besturingssysteem dat u gebruikt. Hoewel de meeste van hen vereisen dat je een upgrade uitvoert, is het de prijs waard als je vaak schermafbeeldingen maakt.
Maar als u op zoek bent naar de exacte inhoud van schermafbeeldingen, hebt u deze gratis OCR-apps nodig die zijn gebouwd voor het converteren van afbeeldingen naar tekst 7 Beste gratis OCR-software-apps om afbeeldingen naar tekst te converteren 7 Beste gratis OCR-software-apps om afbeeldingen naar te converteren Tekst Wilt u gratis OCR-software? Dit artikel verzamelt de zeven beste programma's die afbeeldingen in tekst omzetten. Lees verder .
Ontdek meer over: OCR, Screenshots.

