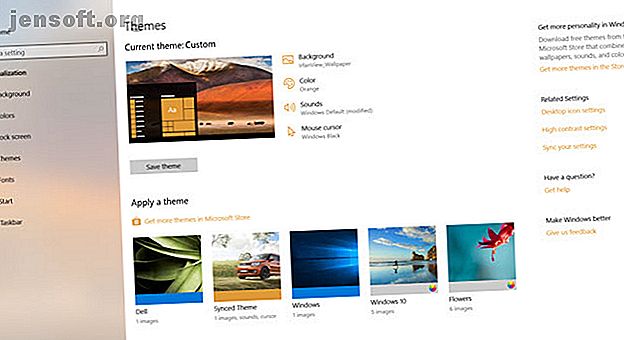
De beste Windows 10 donkere thema's voor je ogen
Advertentie
De voordelen van donkere schermen zijn eenvoudig te begrijpen - minder vermoeide ogen, gemakkelijker te lezen tekst en goed, ze zien er gewoon cool uit, niet?
Ontgrendel nu het cheatsheet "Windows-sneltoetsen 101"!
Hiermee meld je je aan voor onze nieuwsbrief
Voer uw e-mailontgrendeling in Lees ons privacybeleidNa een paar jaar wachten biedt Windows 10 nu een native donkere themamodus. Je vindt hier ook tal van donkere thema's van derden; meer dan genoeg voor elke smaak en stijl.
Hier zijn enkele van de beste donkere thema's van Windows 10 die u nu kunt krijgen.
Hoe het Windows 10-thema te wijzigen

Met de personalisatie-opties van Windows kunt u de achtergrond, het vergrendelscherm, de kleur, het geluid en het uiterlijk van de cursor wijzigen. U kunt het vanaf het bureaublad wijzigen of ingaan op de instellingen van Windows 10.
Klik eerst met de rechtermuisknop op uw bureaublad en selecteer Aanpassen> Thema's of ga naar Start> Instellingen> Personalisatie> Thema's .
U kunt kiezen uit een van de ingebouwde thema's van Windows of klik op Meer thema's ophalen in Microsoft Store om meer te zien.
1. Windows 10 Dark-thema
Met de Jubileumupdate 2017 introduceerde Microsoft een systeembreed Windows 10 donker thema, dat voorheen alleen beschikbaar was via een registerhack De donkere thema's ontgrendelen in Windows 10-apps De donkere thema's ontgrendelen in Windows 10 Apps Met Windows 10 kunt u verander uw vensters in allerlei kleuren, maar er is geen duidelijke manier om hun achtergrond te veranderen. Hier is een tweak waarmee je sommige apps donkerder kunt maken. Lees verder .
Als u de meest recente versie van Windows 10 gebruikt, gaat u naar Instellingen (Windows-toets + I)> Personalisatie> Kleuren, bladert u omlaag en stelt u de standaard app-modus in op Donker .

Het thema zal de Windows-systeem-apps en Microsoft's store-apps veranderen. U moet nog steeds apps van derden per geval wijzigen.
Voor de goede orde, hier is de oude registerhack:
- Open Uitvoeren (klik met de rechtermuisknop op Start> Uitvoeren of druk op Windows-toets + R ).
- Typ RegEdit en druk op Enter .
- Navigeer naar HKEY_LOCAL_MACHINE \ SOFTWARE \ Microsoft \ Windows \ CurrentVersion \ Thema's \ Personaliseren .
- Maak een nieuwe DWORD-waarde met de naam AppsUseLightTheme met een waarde van 0 .
- Navigeer naar HKEY_CURRENT_USER \ SOFTWARE \ Microsoft \ Windows \ CurrentVersion \ Thema's \ Personaliseren .
- Maak opnieuw een nieuwe DWORD-waarde met de naam AppsUseLightTheme met een waarde van 0 .
- Start je computer opnieuw op
Verwijder de nieuwe registervermeldingen of wijzig hun waarden in 1 om het lichte thema opnieuw in te schakelen.
2. GreyEve

Het GreyEve-thema kan worden gedownload van DeviantArt.
In tegenstelling tot sommige van de andere thema's op deze lijst, kan het worden geïnstalleerd zonder gebruik van hulpprogramma's van derden of het bewerken van systeembestanden - waardoor het ideaal is voor gebruikers die een probleemloze optie willen.
De ontwikkelaar waarschuwt dat hij vanwege de beperkte donkere thema-opties gedwongen was om er een thema met een hoog contrast van te maken. U moet controleren of het wel of niet aan uw behoeften voldoet.
Download het bestand en plaats het in [USERNAME] AppData \ Local \ Microsoft \ Windows \ Themes om het te gaan gebruiken .
3. Penumbra 10

Houd er rekening mee dat dit een thema is dat alleen voor Windows 10 geldt. Als u dit artikel leest en probeert thema's voor Windows 7 of 8 te vinden, werkt dit niet voor u.
Het is ontworpen om neutrale donkere kleuren te gebruiken, dus er zullen nergens schokkende contrasten of onaangename kleuren op uw scherm zijn.
Het installatieproces is ingewikkelder dan de vorige opties. Zorg ervoor dat je deze drie essentiële tools hebt gedownload voordat je iets installeert:
- De UXThemePatcher
- OldNewExplorer om het lint van het venster te verwijderen.
- Het thema zelf
Installeer eerst het Open Sans-lettertype (inbegrepen in de themadownload) om het thema te laten werken. Installeer vervolgens UXThemePatcher en ten slotte OldNewExplorer.
Verplaats vervolgens de inhoud van de map Visual Style van het thema naar C: \ Windows \ Resources \ Themes . Dit is een goed moment om uw computer opnieuw op te starten.
Selecteer ten slotte het thema in de app Instellingen zoals eerder beschreven.
U kunt dit thema verder aanpassen door de kleur en de dekking van de taakbalk te wijzigen. De tool kan worden gedownload op de DeviantArt-pagina van het thema.
4. Nachtelijke W10

Nogmaals, dit is een thema met alleen Windows 10. Ondanks het delen van dezelfde naam als zijn Windows 8-tegenhanger, werkt het niet op oudere versies van het besturingssysteem.
Dit is misschien wel het meest complexe om te installeren. U hebt vier apps van derden nodig voordat u het hoofdthema installeert. Zij zijn:
- OldNewExplorer
- Klassieke schaal
- UXThemePatcher
Als u het donkere thema wilt gebruiken, installeert u Blank.TFF en voert u vervolgens Blank.REG uit.
Kopieer vervolgens de themamap rechtstreeks naar C: \ Windows \ Resources \ Thema's . Wanneer u klaar bent, patcht u uw systeem met UXThemePatcher .
Navigeer ten slotte terug naar Instellingen> Personalisatie> Thema's en kies het thema uit de lijst.
5. Ades-thema

In plaats van voor totale duisternis te gaan, gebruikt Ades Theme verschillende grijstonen en introduceert wat kleur.
Hoewel het nog steeds een hulpprogramma van derden vereist, is het eenvoudiger dan zowel Nocturnal als Penumbra te installeren. U hebt nog steeds UXThemePatcher nodig, maar kunt het bestand anders downloaden en rechtstreeks in C: \ Windows \ Resources \ Thema's plaatsen .
Installeer het bijbehorende pictogrampakket van de ontwikkelaar om het er nog beter uit te laten zien. Hiermee kun je de coole pictogrammen toepassen die je in de onderstaande afbeelding ziet.
6. Beweeg Dark Aero

Hover Dark Aero gebruikt doorschijnende zwarttinten en grijstinten om een slanke en visueel indrukwekkende gebruikersinterface te creëren. Als u het uiterlijk dat u in de bovenstaande afbeelding ziet, opnieuw wilt maken, moet u ook het bijbehorende themapakket van de maker downloaden. Het icon pack is opgenomen in de downloadbestanden van het thema.
Er zijn zes verschillende versies van het thema om uit te kiezen - elk heeft een iets ander gevoel.
Om het thema te laten werken, moet u ervoor zorgen dat u de bovengenoemde UXThemePatcher hebt geïnstalleerd.
7. Hastpy

De laatste visuele stijl van Windows 10 die we aanbevelen is Hastpy.
De ontwikkelaar achter het thema is Cleodesktop. Het is dezelfde persoon die verantwoordelijk is voor Hover Dark Aero en de overeenkomsten zijn duidelijk; beide gebruiken dezelfde pictogrampakketten.
In tegenstelling tot Hover Dark Aero heeft Hastpy geen doorschijnend lint. In plaats daarvan past het een contrasterende lichtgrijze kleur toe. Nogmaals, er zijn zes verschillende versies van het thema beschikbaar.
Om Hastpy op uw systeem te installeren, moet u UXThemePatcher uitvoeren . Verplaats alle bestanden in het thema downloadbestand % windir% / Resources / Thema's om aan de slag te gaan.
Een waarschuwing voordat u Windows-thema's toepast
Sommige van deze thema's brengen aanzienlijke wijzigingen aan in uw systeembestanden. Maak daarom altijd een systeemherstelpunt en maak een back-up van uw werk voordat u probeert ze te installeren.
En vergeet niet, er zijn veel andere niet-donkere Windows 10-skins beschikbaar. Als u meer wilt weten over het gebruik van thema's op Windows 10, lees dan onze artikelen over de beste Windows-thema's voor elke desktop 10 Beste Windows 10-thema's voor elke desktop 10 Beste Windows 10-thema's voor elke desktop Een nieuwe Windows 10 thema geeft uw computer gratis een nieuwe look. We tonen u de beste Windows-thema's en hoe u deze kunt toepassen. Lees meer en de beste witte thema's voor Windows 10 7 Witte thema's voor Windows 10 7 Witte thema's voor Windows 10 Ben je je donkere Windows-thema zat? Misschien is het tijd voor verandering. In dit artikel introduceer ik je de zeven beste witte thema's voor Windows 10. Lees meer.
Ontdek meer over: Windows 10, Windows Customization.

