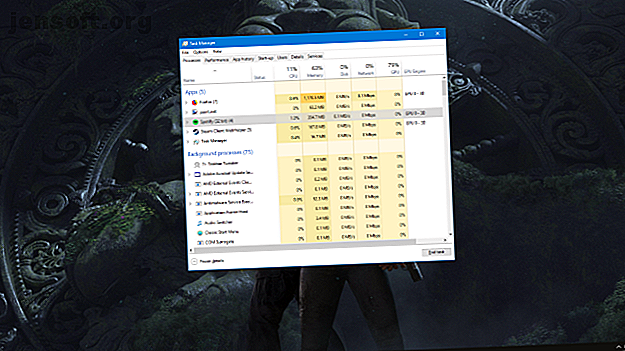
Hoe scherm flikkeren en knipperen op Windows 10 te repareren
Advertentie
Als uw Windows 10-scherm constant flikkert, is dit waarschijnlijk omdat u een lastige toepassing heeft geïnstalleerd of een ongeschikte display-driver. Het is tijd om die irritante schermflits op te lossen.
Het probleem begint vaak bij het upgraden naar Windows 10 vanuit een vorige versie van het besturingssysteem, maar het kan op elk moment optreden. We gaan je verschillende methoden laten zien om een knipperend Windows 10-scherm op te lossen.
Doe dit scherm Knippertest eerst
Eerst moet u vaststellen wat het flikkerende scherm kan veroorzaken. Om dit te doen, opent u Taakbeheer door tegelijkertijd op Ctrl + Shift + Esc te drukken .
U kunt ook met de rechtermuisknop op uw taakbalk klikken en Taakbeheer selecteren. U hoeft Task Manager eigenlijk niet te gebruiken, maar u moet het wel open hebben staan.

Bekijk nu uw scherm om te zien of Taakbeheer flikkert. Als dit het geval is, is het waarschijnlijk, net als al het andere op het scherm, een beeldschermstuurprogramma dat het probleem veroorzaakt. Aan de andere kant, als alles behalve Taakbeheer flikkert, is het probleem waarschijnlijk te wijten aan een toepassing.
Met dat in gedachten gaat u naar de relevante sectie die u hieronder nodig heeft. Als het advies daar niet werkt, controleer dan ook het advies in de andere secties, voor het geval het het probleem oplost.
1. Scherm knippert veroorzaakt door een toepassing
Microsoft heeft drie toepassingen geïdentificeerd die het scherm flitsen: Norton AntiVirus, iCloud en IDT Audio. Overweeg ook of u nieuwe software hebt geïnstalleerd voordat het scherm flikkerde.
In het geval van Norton AntiVirus wordt het probleem door Symantec erkend en hebben ze er een specifieke oplossing voor uitgebracht. Als u Norton gebruikt, gaat u naar hun officiële ondersteuningspagina en volgt u de stappen (waarbij een uitvoerbaar bestand wordt gedownload) om het probleem op te lossen. Het zou moeten werken, maar blijf lezen als dat niet zo is.
Zorg er bij alle drie de applicaties voor dat u de nieuwste versies gebruikt. Werk de app bij of ga naar de respectieve officiële websites en download de meest recente versie. Mogelijk merkt u dat dit probleem nu officieel in de app is gepatcht.

Als dit niet werkt, verwijdert u het programma Windows-programma's in bulk installeren en verwijderen Windows-programma's in bulk installeren en verwijderen Een massa-installatieprogramma of -installatieprogramma kan u veel tijd besparen. Weet je nog de laatste keer dat je een nieuwe computer instelde? We gaan je leren hoe je deze taken in een flits kunt uitvoeren. Lees verder . Druk hiervoor op Windows-toets + I om Instellingen te openen. Klik hier op Apps om een lijst met alle apps op uw systeem te krijgen. Zoek de aanstootgevende app, klik er met de linkermuisknop op en klik vervolgens op Verwijderen . Mogelijk moet u uw systeem opnieuw opstarten om de wijzigingen volledig door te voeren.
2. Scherm knippert veroorzaakt door een beeldschermstuurprogramma
Het knipperende scherm kan worden veroorzaakt door uw beeldschermstuurprogramma. Laten we ervoor zorgen dat u de juiste versie gebruikt.
Verwijder het stuurprogramma
Eerst opstarten in veilige modus Hoe opstarten in veilige modus op Windows 10 Hoe opstarten in veilige modus op Windows 10 Geconfronteerd met opstartproblemen van Windows? Veilige modus is een ingebouwde Windows 10-probleemoplossing die u eerst moet proberen. Lees verder . Druk hiervoor op Windows-toets + I om Instellingen te openen. Selecteer Update & beveiliging> Herstel. Klik onder Geavanceerd opstarten op Nu opnieuw opstarten .

Wanneer uw systeem opnieuw opstart, selecteert u Problemen oplossen> Geavanceerde opties> Opstartinstellingen> Opnieuw opstarten . Nogmaals, eenmaal opnieuw gestart, selecteert u optie 5 om uw pc in Veilige modus met netwerk te starten.
Druk vervolgens op Win-toets + X en klik op Apparaatbeheer . Klik op de pijl naast Stuurprogramma's weergeven om de categorie uit te vouwen. Klik met de rechtermuisknop op uw grafische kaart, klik op Apparaat verwijderen, schakel het stuurprogramma voor dit apparaat verwijderen in en klik vervolgens op OK . Start uw systeem opnieuw op.

Als alternatief kunt u software van derden genaamd Display Driver Uninstaller gebruiken, die alle sporen van het stuurprogramma volledig van uw systeem wist. Ik gebruik dit en vind het geweldig, maar voel je vrij om de ingebouwde Windows-methode te gebruiken als je je daar beter bij voelt.
Installeer een nieuw stuurprogramma
U wilt nu het nieuwste stuurprogramma installeren Verouderde Windows-stuurprogramma's zoeken en vervangen Verouderde Windows-stuurprogramma's zoeken en vervangen Uw stuurprogramma's zijn mogelijk verouderd en moeten worden bijgewerkt, maar hoe weet u dat? Dit is wat u moet weten en hoe u dit kunt aanpakken. Lees meer voor uw systeem. Windows Update biedt het nieuwste stuurprogramma dat volgens u compatibel is met uw systeem. Druk hiervoor op Windows-toets + I en ga naar Update & Beveiliging> Windows Update> Controleren op updates .

Download het stuurprogramma, installeer het en kijk of het probleem is opgelost.
Terugdraaien naar een ouder stuurprogramma
Als het probleem zich blijft voordoen, kan het zijn dat het nieuwste stuurprogramma het probleem niet heeft verholpen. Als het scherm flikkert na een stuurprogramma-update, probeer dan terug te keren naar een oudere versie. Volg de bovenstaande stappen om het stuurprogramma te verwijderen en ga vervolgens naar de oude stuurprogrammapagina voor AMD, NVIDIA of Intel. Dit kan een beetje vallen en opstaan zijn, maar probeer er een te selecteren die is vrijgegeven toen je scherm niet flikkerde.
Schakel automatische Windows 10 stuurprogramma-update uit
Omdat Windows 10 verplichte updates heeft Voors en tegens van gedwongen updates in Windows 10 Voors en tegens van gedwongen updates in Windows 10 Updates zullen veranderen in Windows 10. Nu kunt u kiezen en kiezen. Windows 10 dwingt u echter updates. Het heeft voordelen, zoals verbeterde beveiliging, maar het kan ook fout gaan. Wat meer is ... Lees meer, u moet nu naar de ondersteuningspagina van Microsoft gaan om een tool te downloaden om te voorkomen dat het systeem uw stuurprogramma automatisch bijwerkt - u kunt dit uitschakelen als u weet dat het nieuwste stuurprogramma het probleem met het flikkeren van het scherm heeft hersteld.
Maak een nieuw Windows-gebruikersprofiel
Veel Windows 10-problemen kunnen vaak worden opgelost door een nieuw gebruikersprofiel te maken. Dit is er een van.

Druk hiervoor op Windows-toets + I en ga naar Accounts> Familie en andere mensen> Voeg iemand anders toe aan deze pc en volg de wizard.
Raadpleeg onze gids voor het oplossen van problemen met een nieuw gebruikersaccount voor Windows-problemen door een nieuw gebruikersaccount te maken. Windows-problemen oplossen door een nieuw gebruikersaccount te maken. Hebt u problemen met een Windows-probleem verholpen? Een nieuw gebruikersaccount maken kan uw laatste redmiddel zijn. Het is lastig, maar we zullen je laten zien hoe je het goed kunt doen. Lees verder .
Windows 10 scherm flikkert ... niet meer!
Uiteindelijk zouden alle software- en stuurprogramma-ontwikkelaars ingebouwde oplossingen voor dit flikkerende schermprobleem moeten bieden. Tot die tijd zal het bovenstaande advies hopelijk een oplossing bieden, zodat u uw systeem met gemak kunt gebruiken.
Schermflikkering is niet het enige ernstige weergaveprobleem dat u kunt tegenkomen. Lees meer met ons advies over het oplossen van een vastgelopen pixel op uw computerscherm. 5 manieren om een vastgelopen pixel op uw scherm te repareren 5 manieren om een vastgelopen pixel op uw scherm te repareren Een dode of vastgelopen pixel op uw scherm kan vervelend zijn. Hier zijn de beste manieren om uw scherm te testen en hoe u dode pixels kunt repareren. Lees verder
Ontdek meer over: stuurprogramma's, grafische kaart, probleemoplossing, Windows 10.

