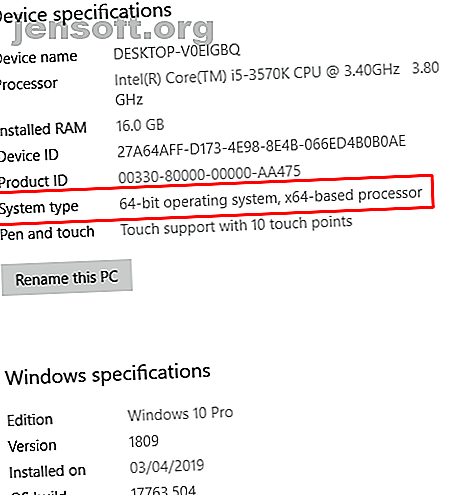
Heb ik 32-bit of 64-bit Windows? Hier is hoe te vertellen
Advertentie
Gebruikt u een processor die een 64-bits besturingssysteem ondersteunt? Zo ja, gebruikt u een 64-bits besturingssysteem? Meer ter zake, hoe weet je of Windows 32-bit of 64-bit is?
64-bit Windows-versies en 64-bit processors worden de norm. Je merkt misschien zelfs de optie om een 64- of 32-bits versie van een nieuwe game of app te downloaden, of wanneer je een nieuwe pc of laptop koopt. Is de software niet hetzelfde?
U kunt als volgt controleren of uw computer 64-bits of 32-bits is - en waarom dat belangrijk is.
Wat is het verschil tussen x86 en x64?
Er zijn enkele goede redenen waarom 64-bit Windows beter is dan zijn 32-bit tegenhanger. De twee grootste redenen hebben betrekking op rekenkracht.
Ten eerste kan een 64-bits processor snellere berekeningen uitvoeren en meer gegevens tegelijk verwerken. Ten tweede kan een 64-bit processor meer geheugenlocaties opslaan, waardoor u meer RAM kunt gebruiken. Op hun beurt nemen de algehele systeemprestaties toe en is iedereen een winnaar.
Ik ga niet te diep ingaan op de verschillen. Bekijk het verschil tussen 32-bits en 64-bits Windows Wat is het verschil tussen 32-bits en 64-bits Windows? Wat is het verschil tussen 32-bits en 64-bits Windows? Wat is het verschil tussen 32-bits en 64-bits Windows? Hier is een eenvoudige uitleg en hoe u kunt controleren welke versie u hebt. Lees meer voor meer uitleg.
1. Controleer uw systeeminformatie
De eerste aanspreekpunt is de systeeminformatie van uw computer. Het hulpprogramma Systeeminformatie vertelt u een heleboel nuttige informatie over uw pc, inclusief de hoeveelheid geïnstalleerd RAM, de Windows-versie die u gebruikt en of uw systeem 32 of 64-bits is.
Druk op Windows-toets + X en selecteer vervolgens Systeem . Er wordt een nieuw venster geopend. Controleer onder Apparaatspecificaties op Systeemtype. Als u een 64-bits processor heeft, zal dit u vertellen. Ik gebruik bijvoorbeeld 64-bits Windows 10 Pro op een x64-processor:

Waarom het nuttig is: dit is de snelste en eenvoudigste manier om erachter te komen of u een 64-bits besturingssysteem gebruikt, welke modelprocessor uw machine voedt en hoeveel RAM momenteel is geïnstalleerd.
2. Gebruik een opdracht in opdrachtprompt
De opdrachtprompt onthult allerlei geheimen en informatie over uw systeem. In dit geval kunt u een enkele opdracht gebruiken om te onthullen of uw systeem 32- of 64-bits is.
Typ de opdracht in de zoekbalk van het Startmenu, selecteer het resultaat Beste overeenkomst, klik met de rechtermuisknop en selecteer Als administrator uitvoeren . Zodra de opdrachtprompt wordt geopend, voert u de volgende opdracht in:
pro instellen
De opdracht retourneert onmiddellijk een lijst met informatie over uw processor. Er zijn een paar stukjes informatie die snel onthullen of u een 32-bits of 64-bits besturingssysteem hebt. In het bijzonder PROCESSOR_ARCHITECTURE, PROCESSOR_IDENTIFIER en de aanwezigheid van de map ProgramFiles (x86) .

De processorarchitectuur en processor-ID hebben beide het nummer "64" dat een 64-bits processor aangeeft. Verder laat de map ProgramFiles (x86) ons zien dat er twee programmabestandenmappen zijn die ook een 64-bits besturingssysteem aangeven.
32-bits besturingssystemen hebben slechts één map met programmabestanden, omdat het besturingssysteem alleen 32-bits programma's kan gebruiken, terwijl een 64-bits systeem programma's van beide architecturen kan gebruiken.
Waarom het handig is: het gebruik van de opdrachtprompt geeft u onmiddellijk een overzicht van uw processor, in plaats van alleen het besturingssysteem. Zoals u in de schermafbeelding kunt zien, onthult de opdracht "set pro" onmiddellijk het type architectuur van uw processor, de ID, het niveau, de revisie en andere belangrijke informatie.
3. Programmabestanden
Direct vanuit de laatste methode, kan eenvoudigweg navigeren naar de hoofddirectory van uw hoofdstation voldoende zijn.

32-bits versies van Windows bevatten slechts één map met programmabestanden, terwijl de twee mappen die u hierboven ziet op elk 64-bits systeem aanwezig zijn. In de map Program Files (x86) worden toepassingen geïnstalleerd die op 32-bits systemen moeten worden uitgevoerd. De hoofdmap met programmabestanden is waar alle 64-bit applicaties 3 websites vinden om software compatibel te vinden met 64-bit besturingssystemen 3 websites om software te vinden compatibel met 64-bit besturingssystemen De kans is groot dat degenen die een gloednieuwe computer kopen in het volgende jaar krijg je iets te pakken met een 64-bits besturingssysteem. x64 heeft zijn voor- en nadelen, maar ... Lees meer wonen.
Waarom het handig is: veel software is nu beschikbaar in zowel 32- als 64-bit versies. Terwijl alleen al het kijken naar de mappen onthult of je een 64-bits besturingssysteem hebt of niet, is het eigenlijk een goede manier om te zien welke applicaties je hebt geïnstalleerd die een potentieel waard zijn upgrade naar een 64-bit versie.
4. Controleer Taakbeheer details
Windows Taakbeheer bevat een grote hoeveelheid informatie over uw computer. Je kunt het ook gebruiken om erachter te komen of een programma 32- of 64-bits is. Als u ziet dat uw systeem zowel 32- als 64-bits software gebruikt, weet u dat uw processor en besturingssysteem 64-bits is.
Druk op Windows-toets + X en selecteer vervolgens Taakbeheer. Ga nu naar het tabblad Details . Klik met de rechtermuisknop op een kolomnaam en open Kolommen selecteren, scrol omlaag en vink Platform aan en druk op OK. Het tabblad Taakbeheer Details geeft nu weer of uw software 32- of 64-bits is.

Waarom het handig is: het tabblad Taakbeheer Details geeft u in één oogopslag veel nuttige informatie. Door het tabblad Platform toe te voegen, kunt u ook de softwarearchitectuur achterhalen.
5. 64bit-schijf

Als de vorige vier opties op de een of andere manier niet hebben onthuld of uw systeem 32 of 64-bits is, hebt u de softwareoptie.
Igorware's 64bit Checker is een gratis Windows-tool die snel en effectief uw systeemarchitectuur controleert. 64bit Checker geeft u informatie over het besturingssysteem, uw CPU met betrekking tot de 64-bits compatibiliteit en de versie van Windows die u gebruikt.
Op het tabblad Rapport hebt u een tekstversie van de informatie. U kunt dit kopiëren en in een ander programma plakken of opslaan als een HTML- of tekstbestand.
Waarom het handig is: 64bit Checker vertelt je alles wat je moet weten. U hoeft niets technisch te doen of informatie te zoeken, bijvoorbeeld of uw processor een 64-bits besturingssysteem aankan. U voert de toepassing uit, leest de tabel of het tekstrapport door en leert de details kennen.
Heb ik een 32-bits of 64-bits venster?
Het aantal nieuwe 32-bits systemen blijft dalen. Fabrikanten en ontwikkelaars erkennen ook de verschuiving. Verschillende populaire Linux-distributies beëindigen hun 32-bits versies. Nvidia stopte met het produceren van stuurprogramma's voor 32-bits Windows-versies in 2017. Apple stopte 32-bits apps uit de App Store in 2018 en Google heeft vergelijkbare plannen voor de Play Store.
De wereld gaat verder van 32-bits besturingssystemen. 64-bit heeft meer kracht, kan meer geheugen gebruiken en wordt de norm. Nog steeds niet zeker? Hier leest u hoe u kunt kiezen tussen een 32- en 64-bits versie van Windows. Hoe te kiezen tussen 32-bits en 64-bits Windows-besturingssystemen Hoe te kiezen tussen 32-bits en 64-bits Windows-besturingssystemen Wanneer u Windows installeert, kunt u kies tussen de 32-bit en 64-bit versie van het besturingssysteem. Wij helpen u de juiste versie te kiezen. Lees verder .
Ontdek meer over: 64-bit, besturingssystemen, Windows 10.

