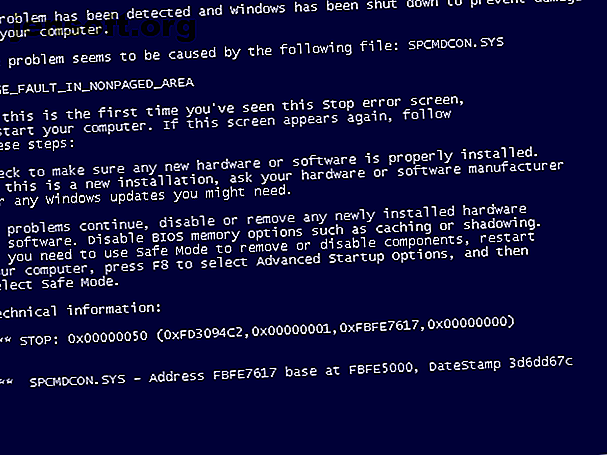
11 Tips om u te helpen de Windows Blue Screen-fout op te lossen
Advertentie
De BSOD-fout (blue screen of death) is iets waar elke Windows-gebruiker vroeg of laat tegenaan loopt. Het is een frustrerend probleem, omdat het vaak moeilijk is om problemen op te lossen en uit het niets opduikt.
We zullen u door enkele basistips leiden voor het oplossen van een fout met een blauw scherm, evenals bronnen voor specifieke foutcodes voor een blauw scherm.
Wat is een blauw scherm?

Laten we voor het eerst deze belangrijke Windows-term doornemen.
Wat gewoonlijk een blauw scherm van de dood wordt genoemd, is technisch bekend als een stopfout of een fatale systeemfout . Dit gebeurt wanneer het besturingssysteem crasht, wat betekent dat er een probleem is opgetreden waardoor het niet veilig kon worden uitgevoerd. Wanneer dit gebeurt, geeft Windows een blauw scherm met enige informatie over het probleem weer en start het opnieuw.
Blauwe schermen kunnen om verschillende redenen voorkomen, waar we hieronder op ingaan. Veelvoorkomende BSOD-oorzaken zijn slechte stuurprogramma's, hardware-problemen en fouten in het besturingssysteem.
Nieuwere versies van Windows zijn stabieler dan eerdere, dus je zult hopelijk niet te vaak blauwe schermen tegenkomen. Je moet ook weten dat een blauw scherm dat een keer voorkomt niet noodzakelijk een probleem is. Soms wordt Windows gek met een BSOD en werkt het prima als je opnieuw opstart.
U hoeft dus alleen maar in de volgende foutoplossingen voor blauwe schermen te duiken als u continu op een blauw scherm tikt.
1. Noteer uw stopcode op het blauwe scherm
Het is moeilijk om te praten over hoe je blauwe schermfouten kunt oplossen zonder de specifieke fout te kennen die je raakt. Dus is de beste plaats om te beginnen met het repareren van blauwe schermen het werkelijke probleem.
In Windows 10 bevat een BSOD een droevig gezicht, samen met een eenvoudige foutmelding. Hieronder ziet u een link naar de blauwe pagina voor probleemoplossing van Microsoft, een QR-code en een stopcodeveld . Als je wilt, kun je de QR-code scannen met de camera van je telefoon om naar een Microsoft-ondersteuningspagina te gaan.

Het belangrijkste is om de stopcode op de pagina te noteren, die u zal helpen uw probleemoplossing te verfijnen.
2. Probeer specifieke probleemoplossing voor uw foutcode
Nu u weet wat uw specifieke probleem is, kunt u de juiste oplossingen voor blauw scherm gebruiken. We hebben artikelen geschreven over enkele van deze:
- Hoe de kritieke proces gestorven stopcode te repareren
- Het blauwe scherm Service Service uitzondering oplossen
- Een gids voor het oplossen van problemen met Geheugenbeheer BSOD Hoe de Windows Stop Code te repareren Geheugenbeheer BSOD Hoe de Windows Stop Code te repareren Geheugenbeheer BSOD Hebt u geheugenbeheerfouten? Gebruik deze tips om uw geheugenbeheer-BSOD's in Windows 10 op te lossen. Lees meer
- Een onverwachte stopfout in de winkeluitzondering oplossen in Windows
- Hoe ontoegankelijke opstartapparaatfouten op te lossen Hoe de ontoegankelijke opstartapparaatfout in Windows 10 op te lossen Hoe de ontoegankelijke opstartapparaatfout in Windows 10 op te lossen Wilt u de ontoegankelijke opstartapparaatfout in Windows 10 oplossen? Hier zijn de verschillende oplossingen die u kunt proberen. Lees verder
Dit zijn niet de enige blauwe schermfouten die je tegenkomt, maar ze zijn enkele van de meest voorkomende. Als u uw exacte foutcode niet kunt bepalen of als de probleemoplossing in die handleidingen uw problemen niet heeft opgelost, zijn hier meer algemene foutoplossingen voor blauwe schermen.
3. Bekijk Recente computerwijzigingen
Vaak zie je fouten met een blauw scherm nadat je je systeem hebt gewijzigd. Dergelijke veranderingen kunnen problematische elementen introduceren in een anders stabiele omgeving. Dit kan helpen bij het oplossen van problemen.
Als u bijvoorbeeld net een nieuwe printer hebt geïnstalleerd, koppelt u deze los van uw computer en kijkt u of het blauwe scherm blijft bestaan. Als u onlangs een Windows-update hebt uitgevoerd, gaat u naar Instellingen> Update en beveiliging> Windows Update en klikt u op Updategeschiedenis bekijken .
Klik op de volgende pagina met de lijst bovenaan op Updates verwijderen en verwijder de meest recente update om te zien of dat het probleem oplost.

Hetzelfde geldt voor software. Als je alleen hebt opgemerkt dat de blauwe schermen gebeuren na het installeren van een nieuwe app, probeer je die app te verwijderen.
4. Controleer op Windows- en stuurprogramma-updates
Hoewel slechte updates problemen kunnen veroorzaken, geven Microsoft en externe bedrijven vaak updates uit om dergelijke problemen op te lossen. Ga naar Instellingen> Update en beveiliging> Windows Update en pas eventuele updates toe, voor het geval ze de oplossing behouden.
Het is ook belangrijk om uw stuurprogramma's te controleren, omdat deze vaak een bron van blauwe schermen kunnen zijn. Druk op Win + X (of klik met de rechtermuisknop op de Start-knop) om het hoofdgebruikersmenu te openen. Kies Apparaatbeheer om dat hulpprogramma te openen.
Controleer hier op gele driehoekige pictogrammen, die wijzen op een probleem met het stuurprogramma. Controleer alle apparaten die hiermee verschijnen, omdat u mogelijk het stuurprogramma opnieuw moet installeren of het apparaat moet verwijderen. U kunt met de rechtermuisknop op een item klikken en Stuurprogramma bijwerken kiezen om op updates te controleren, maar dit is niet altijd betrouwbaar.

In plaats daarvan moet u de website van uw computerfabrikant bezoeken en de nieuwste stuurprogramma's daar vandaan halen. Volg onze gids voor het bijwerken van Windows-stuurprogramma's Verouderde Windows-stuurprogramma's zoeken en vervangen Verouderde Windows-stuurprogramma's zoeken en vervangen Uw stuurprogramma's zijn mogelijk verouderd en moeten worden bijgewerkt, maar hoe weet u dat? Dit is wat u moet weten en hoe u dit kunt aanpakken. Lees meer voor hulp.
5. Voer een systeemherstel uit
Met de functie Systeemherstel in Windows kunt u uw systeem terugbrengen naar een vorige status. Het is een handig hulpmiddel voor het oplossen van problemen, omdat het eenvoudig te gebruiken is en u kunt zien of uw probleem op software is gebaseerd.
Typ recovery in het Start-menu en open het item Recovery Control Panel dat verschijnt. Klik hier op Systeemherstel openen om het hulpprogramma te starten. Nadat u eenmaal op Volgende hebt geklikt, ziet u een lijst met herstelpunten waarnaar u kunt terugkeren. Selecteer er een en druk vervolgens op Scannen op getroffen programma's als u wilt zien welke software zal veranderen.

Het uitvoeren van een systeemherstel heeft geen invloed op uw bestanden, maar het verwijdert alle stuurprogramma's of software die u hebt geïnstalleerd sinds het herstelpunt werd gemaakt. Bovendien wordt alles wat u sinds die tijd hebt verwijderd, opnieuw geïnstalleerd.
Bevestig uw systeemherstel, waarna u het proces kunt starten. Dit duurt enkele ogenblikken en u keert terug naar uw systeem zoals het destijds was. Als u hierna geen blauwe schermen krijgt, was uw probleem waarschijnlijk softwaregerelateerd.
6. Scannen op malware

Malware kan uw Windows-systeembestanden beschadigen en resulteren in een blauw scherm. U moet een scan op infectie uitvoeren om zoiets uit te sluiten.
We raden aan de gratis versie van Malwarebytes te gebruiken om een scan uit te voeren. Hiermee wordt naar allerlei soorten frauduleuze software gezocht en voor u verwijderd. Als het iets vindt, start u opnieuw op na het opschonen en kijk of uw blauwe schermfouten verdwijnen.
7. Test uw computerhardware
Als je niet weet waarom je een blauw scherm van de dood krijgt, moet je vervolgens de fysieke componenten van je computer controleren. Soms kan een falende RAM-stick of iets dergelijks resulteren in een blauw scherm.
We hebben laten zien hoe u uw pc kunt testen op hardwarefouten. Hoe u uw pc kunt testen op falende hardware: tips en hulpmiddelen om te weten. Hoe u uw pc kunt testen op falende hardware: tips en hulpmiddelen om te weten. helpen u uw systeem te scannen en defecte hardware te vinden voordat het te laat is. Lees meer eerder. Gebruik die hulpmiddelen om uw systeem te testen en u kunt van plan zijn om alles te vervangen dat defect is.
8. Voer een SFC-scan uit

Windows bevat een opdrachtregelprogramma genaamd SFC (systeembestandscontrole). Het uitvoeren controleert op beschadigde Windows-systeembestanden en probeert deze te repareren. Dit kan uw probleem met het blauwe scherm oplossen.
Druk nogmaals op Win + X (of klik met de rechtermuisknop op de Start-knop) om het snelmenu van de hoofdgebruiker te openen. Kies Opdrachtprompt (Admin) of Windows PowerShell (Admin) en typ het volgende:
sfc /scannow Geef dit wat tijd om te lopen, en je zult de resultaten snel zien.
9. Start op in veilige modus
Afhankelijk van de ernst van uw probleem, kunt u mogelijk alle bovenstaande stappen voor probleemoplossing uitvoeren terwijl u in Windows werkt zoals gewoonlijk. Als u echter een groot probleem hebt, kunnen de blauwe schermfouten u mogelijk verhinderen normaal te werken. In dat geval moet u opstarten in de veilige modus Hoe opstarten in de veilige modus op Windows 10 Hoe opstarten in de veilige modus op Windows 10 Geconfronteerd met opstartproblemen van Windows? Veilige modus is een ingebouwde Windows 10-probleemoplossing die u eerst moet proberen. Lees verder .
In de veilige modus kunt u een standaard Windows-configuratie laden met alleen de essentiële functies die moeten worden uitgevoerd. Dit voorkomt dat apps van derden de normale werking verstoren. Als u in de veilige modus kunt werken zonder een blauw scherm te raken, is het een geïnstalleerde app of service die het probleem veroorzaakt.
In de veilige modus kunt u een malwarescan uitvoeren, Systeemherstel gebruiken en anders problemen oplossen zoals we hebben besproken.
10. Gebruik geavanceerde hulpmiddelen
Voor diepere probleemoplossing kunt u hulpprogramma's gebruiken die ervoor zorgen dat de informatie die Windows dumpt nadat deze is gecrasht, gemakkelijker te interpreteren is . Deze zijn meestal alleen voor gevorderde gebruikers.
Volg onze instructies voor het oplossen van fouten in het blauwe scherm met WinDbg en BlueScreenView Hoe u blauwe schermfouten kunt oplossen met WinDbg en BlueScreenView Hoe u blauwe schermfouten kunt oplossen met WinDbg en BlueScreenView Het blauwe scherm van de dood geeft altijd foutcodes. Windows Debugger (WinDbg) en BlueScreenView kunnen u helpen deze te begrijpen. Lees meer voor hulp bij het gebruik van enkele van deze tools.
11. Installeer Windows opnieuw

Als al het andere faalt, moet u Windows opnieuw op uw computer installeren. Op dit moment hebt u problemen met stuurprogramma's, hardware, malware en software uitgesloten, dus er moet een diep onderliggend probleem op uw systeem zijn.
Volg onze gids voor het resetten van Windows 10 4 manieren om de fabrieksinstellingen van uw Windows 10-computer te resetten 4 manieren om de fabrieksinstellingen van uw Windows 10-computer te resetten Wilt u weten hoe u een pc terugzet naar de fabrieksinstellingen? We tonen u de beste methoden om een Windows-computer opnieuw in te stellen met Windows 10, 8 of 7. Lees meer om te leren hoe u dit het beste kunt doen.
Nu weet u wat u moet doen wanneer een blauw scherm verschijnt
Blauw scherm fouten zijn frustrerend om mee om te gaan, vooral omdat ze je kunnen verhinderen om goed te troubleshooting. Maar na het lezen van dit, weet je wat een blauwe schermfout is en hoe je het kunt oplossen.
Voor de toekomst moet je leren de tekenen te herkennen die je computer op het punt staat te crashen 7 Waarschuwingsborden die je computer laten crashen (en wat te doen) 7 Waarschuwingsborden die je computer zullen laten crashen (en wat te doen) Computercrashes kunnen optreden zonder waarschuwing. Let op deze waarschuwingssignalen en volg deze tips over wat u moet doen. Lees meer zodat u vooraf actie kunt ondernemen.
Ontdek meer over: Blue Screen of Death, stuurprogramma's, technische ondersteuning, probleemoplossing, Windows-tips.

