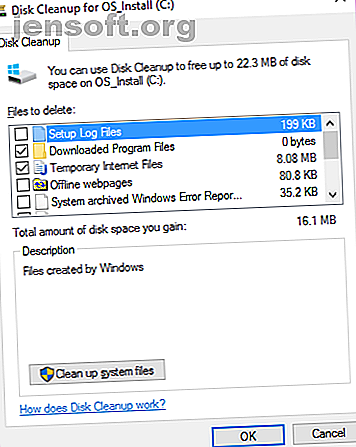
Verwijder deze Windows-bestanden en mappen om schijfruimte vrij te maken
Advertentie
Windows bevat veel bestanden en mappen die je niet echt nodig hebt. Tussen verborgen caches, oude bestanden die ruimte verspillen en bestanden die u kunt verwijderen om problemen daadwerkelijk op te lossen, weten wat veilig is om te verwijderen een uitdaging kan zijn.
Laten we enkele Windows-bestanden en -mappen doornemen die volledig veilig kunnen worden verwijderd om schijfruimte vrij te maken en waarom u ze misschien wilt wissen. Houd er rekening mee dat sommige van deze mappen zich op beveiligde locaties bevinden, dus wees voorzichtig wanneer u ze verwijdert.
De beste manier om Windows-mappen op te schonen: Schijfopruiming

Voordat we verschillende Windows-bestanden en -mappen bekijken die u veilig kunt verwijderen, moet u weten dat het handmatig verwijderen hiervan niet de beste manier is om dit te doen.
Afgezien van het verspillen van tijd om dit zelf te doen wanneer u het proces kunt automatiseren, is het veiliger om het hulpprogramma Schijfopruiming deze opruimingen voor u te laten doen. Dit voorkomt dat bestanden die u nodig hebt per ongeluk worden verwijderd of dat u de verkeerde mappen gebruikt.
Het hulpprogramma Windows Disk Cleanup helpt u schijfruimte op uw computer terug te winnen en is eenvoudig te gebruiken. U kunt het openen door te zoeken naar Schijfopruiming in het Start-menu. Laat het scannen en je ziet verschillende categorieën bestanden die je kunt wissen. Kies Systeembestanden opschonen om beheerderrechten te krijgen voor meer opties.
Als je dit te old-school vindt, kun je naar Instellingen> Systeem> Opslag bladeren om het nieuwere hulpprogramma voor het opruimen van de opslag van Windows 10 te proberen. Klik nu op Ruimte vrijmaken om deze te gebruiken.

Wat te verwijderen van schijfopruiming
Dit is geen volledige gids voor het hulpprogramma Schijfopruiming, dus we gaan niet kijken naar elke optie die het biedt. De volgende verschillende opties zijn echter laaghangend fruit (zorg ervoor dat u Systeembestanden opschonen selecteert om ze allemaal te zien):
- Windows Update Cleanup: hiermee wist u oude kopieën van Windows Update-bestanden. Deze zijn in de meeste gevallen veilig te verwijderen, maar u moet ze bewaren om problemen op te lossen als u problemen met updates tegenkomt.
- Windows-upgrade-logboekbestanden: dit zijn ook gegevensbestanden die Windows Update bijhoudt om u te helpen de problemen eromheen te onderzoeken. U kunt deze wissen als u geen fouten hebt gehad met betrekking tot de Windows-update.
- Taalresourcebestanden: als u eerder een andere taal of toetsenbordindeling hebt gedownload die u niet gebruikt, kunt u deze gemakkelijk wissen.
- Prullenbak: hoewel u de Prullenbak via het venster kunt legen, kunt u het hier ook gemakkelijk doen.
- Tijdelijke bestanden: zoals hun naam al doet vermoeden, worden tijdelijke bestanden voor niets op de lange termijn gebruikt, dus u kunt ze zonder zorgen wissen.
1. Het slaapstandbestand

Locatie: C: \ hiberfil.sys
De slaapstand op uw pc is vergelijkbaar met de slaapstand, behalve dat het systeem al uw open werk op de harde schijf opslaat en vervolgens wordt afgesloten. Je kunt de batterij uit je laptop halen en een week in slaapstand blijven, daarna weer opstarten en precies zijn waar je was gebleven.
Natuurlijk neemt dit ruimte in beslag, daar is het slaapstandbestand voor.
Afhankelijk van de grootte van uw harde schijf is het slaapstandbestand waarschijnlijk meerdere gigabytes of meer. Als u de slaapstand niet gebruikt en deze wilt uitschakelen, kunt u dit eenvoudig doen via de opdrachtprompt. Merk op dat u niet alleen hiberfil.sys moet verwijderen, want Windows zal het opnieuw maken.
Klik met de rechtermuisknop op de Start-knop om het menu Hoofdgebruiker te openen en open vervolgens een opdrachtprompt (Admin) of Windows PowerShell (Admin) -venster. Typ de volgende opdracht om de slaapstand uit te schakelen:
powercfg.exe /hibernate off Dat is alles wat nodig is om de slaapstand uit te schakelen. Windows moet hiberfil.sys zelf verwijderen wanneer u dit doet; voel je vrij om het te verwijderen indien niet. Merk op dat het uitschakelen van de slaapstand ook voorkomt dat uw computer snel opstart op Windows 10. Het is echter niet zo'n groot verlies, omdat deze functie bekend staat als opstartproblemen.
2. Windows Temp-map

Locatie: C: \ Windows \ Temp
Zoals je uit de naam zou raden, zijn tijdelijke Windows-bestanden niet belangrijk buiten hun eerste gebruik. De bestanden en mappen binnenin bevatten informatie die Windows tegelijkertijd heeft gebruikt, maar niet meer nodig heeft.
Afgezien van opschonen via Schijfopruiming. u kunt deze map bezoeken en de inhoud verwijderen door op Ctrl + A te drukken om alles te selecteren en vervolgens op Verwijderen te drukken. Windows geeft u mogelijk een foutmelding over een aantal items wanneer u dit doet. Negeer deze gewoon en wis al het andere.
3. Prullenbak
Locatie: shell: RecycleBinFolder
Technisch gezien is de Prullenbak niet echt een map. En hoewel het voor sommigen misschien vanzelfsprekend is, nemen we dit op voor het geval sommige lezers het niet weten.
Wanneer u een bestand op uw systeem verwijdert, stuurt Windows het naar de Prullenbak. Dit is een speciale plaats waar verwijderde bestanden worden bewaard totdat u ze permanent verwijdert of herstelt. Als u zich niet herinnert dat u de prullenbak regelmatig moet legen, kunnen er nog enkele gigabytes oude gegevens in zitten.
U hebt toegang tot de Prullenbak via de snelkoppeling op uw bureaublad. Als u er geen hebt, typt u shell: RecycleBinFolder in de navigatiebalk van de Verkenner. Hier zie je alles wat je recent hebt verwijderd.
U kunt met de rechtermuisknop op afzonderlijke items klikken en Verwijderen kiezen om ze permanent te wissen of Herstellen om het bestand terug te sturen naar de oorspronkelijke locatie. Op het lint hierboven zie je knoppen om de Prullenbak te legen en alle items te herstellen .
Als u de manier waarop de Prullenbak werkt wilt aanpassen, klikt u op Eigenschappen Prullenbak op het lint. Hier kunt u de maximale grootte van de prullenbak wijzigen of Bestanden niet verplaatsen naar de prullenbak selecteren .

Met deze optie slaat Windows de prullenbak over en worden items permanent verwijderd wanneer u ze verwijdert. We raden dit niet aan omdat de Prullenbak u een tweede kans geeft in het geval van een fout.
4. Windows.old-map
Locatie: C: \ Windows.old
Wanneer u uw versie van Windows bijwerkt, bewaart het systeem een kopie van uw oude bestanden met de naam Windows.old . Deze map bevat in wezen alles wat uw oude installatie heeft gevormd, bewaard voor het geval er iets niet correct werd overgedragen.
Indien nodig kunt u deze map gebruiken om terug te keren naar een vorige versie van Windows. Je kunt ook de map openen en een paar losse bestanden pakken als je nodig hebt.
Windows verwijdert deze map na korte tijd automatisch, maar u kunt deze zelf verwijderen als u weinig ruimte hebt. Het wordt niet verwijderd als u probeert door de Verkenner te gaan, dus typ Schijfopruiming in het Start-menu en start het hulpprogramma zoals eerder beschreven.
Klik onder in het venster op Systeembestanden opschonen en laat het hulpprogramma een nieuwe scan uitvoeren. Zodra dat is gebeurd, zoekt u naar de vorige Windows-installatie (s) en verwijdert u deze met behulp van deze tool.
Het is duidelijk dat het verwijderen van deze bestanden het moeilijker maakt om gegevens te herstellen in geval van een probleem. Nadat u een Windows-upgrade hebt toegestaan (zelfs alleen voor de nieuwste versie van Windows 10), raden we u aan deze map vast te houden totdat u zeker weet dat alles goed werkt.
5. Gedownloade programmabestanden
Locatie: C: \ Windows \ Gedownloade programmabestanden
De naam van deze map is een beetje verwarrend. Het bevat eigenlijk bestanden die worden gebruikt door ActiveX-besturingselementen van Internet Explorer en Java-applets, zodat u dezelfde functie op een website niet twee keer hoeft te downloaden.
In feite is deze map nutteloos. ActiveX is een extreem verouderde technologie vol beveiligingslekken en Java wordt zelden gebruikt in het web van vandaag. ActiveX is exclusief voor Internet Explorer en u zult het waarschijnlijk alleen nu tegenkomen op oude bedrijfswebsites.
De meeste thuisgebruikers gebruiken IE niet meer, laat staan ActiveX. Uw map met gedownloade programmabestanden is mogelijk al leeg, maar u kunt de inhoud opschonen als dit niet het geval is.
6. LiveKernelReports

Locatie: C: \ Windows \ LiveKernelReports
De map LiveKernelReports is een andere map die waarschijnlijk verschijnt wanneer u naar grote bestanden op uw computer scant. In deze map worden bestanden gedumpt. Dit zijn doorlopende informatielogboeken die Windows bijhoudt. Als uw computer een probleem ondervindt, kunt u de inhoud van deze bestanden analyseren om te beginnen met het oplossen van uw probleem Windows Problemen oplossen voor Dummies Windows Problemen oplossen voor Dummies Windows neemt veel onzin mee voor problemen buiten zijn controle. Meer informatie over de grootste problemen die mensen verkeerd vastleggen op Windows en hoe u ze daadwerkelijk kunt oplossen. Lees verder .
Grote bestanden die eindigen met de DMP-bestandsextensie in deze map kunnen veilig worden verwijderd. Net als de bovenstaande locaties, raden we aan om Schijfopruiming te gebruiken in plaats van het bestand zelf te verwijderen.
Wanneer Windows crasht of als u andere grote computerproblemen hebt, verwijdert u deze dumpbestanden niet meteen. U kunt een programma zoals WhoCrashed gebruiken om meer informatie van hen te krijgen.
7. Map opnieuw maken
Locatie: C: \ Program Files \ rempl
Hoewel de map Rempl niet groot is, kunt u verrast zijn wanneer u deze op uw systeem ziet verschijnen. Het bevat verschillende kleine bestanden en het is mogelijk dat u een paar Task Manager-processen ziet die ermee verbonden zijn.
Deze map is verbonden met de bezorging van updates voor Windows 10. Het bevat "betrouwbaarheidsverbeteringen" om Windows 10-updates soepel te laten verlopen en compatibiliteitsproblemen op te lossen.
Dus kun je de map Rempl verwijderen? Er zijn schijnbaar geen nadelige effecten aan verbonden. Omdat het echter slechts enkele megabytes in beslag neemt en Windows-upgrades minder frustrerend kunnen maken, is het het beste om het in de buurt te houden.
Welke Windows-mappen wist u?
Het duurt even rondkijken, maar Windows bevat veel bestanden en mappen die niet nodig zijn. Vergeet niet dat uw computer zichzelf behoorlijk schoon houdt, zodat u de inhoud van deze mappen niet obsessief hoeft te verwijderen, tenzij u echt weinig schijfruimte heeft.
Het een of twee keer per maand uitvoeren van het hulpprogramma Schijfopruiming zou voldoende moeten zijn om de cruft weg te houden. Je hebt grotere problemen om je zorgen over te maken dan het tijdelijk beheren van de tijdelijke bestanden van je pc. Daarover gesproken, bekijk de geweldige tools om repetitieve Windows-taken te automatiseren 7 Gratis Windows-tools om repetitieve taken te automatiseren 7 Gratis Windows-tools om repetitieve taken te automatiseren Herhaalt u gedachteloos handmatige taken? Hou op! Hier zijn zeven Windows-hulpprogramma's waarmee u repetitieve taken kunt automatiseren en kostbare tijd kunt terugwinnen. Meer lezen en Windows-apps die automatisch bestanden voor u organiseren 6 Windows-apps die automatisch bestanden voor u organiseren 6 Windows-apps die automatisch bestanden voor u organiseren Het organiseren van bestanden op Windows is een vermoeiende taak. Bekijk deze automatische apps voor bestandsorganisatie die het voor u doen. Lees verder .
Ontdek meer over: Computeronderhoud, Bestandsbeheer, Opslag, Opslaggevoel, Windows Tips.

