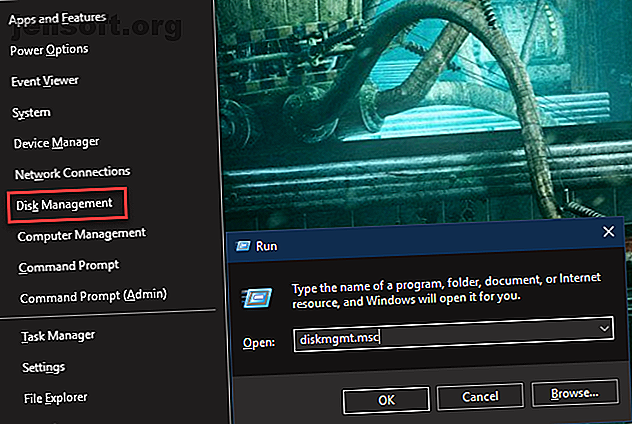
Externe schijf wordt niet weergegeven of herkend? Hier is de oplossing
Advertentie
Verwijderbare schijfstations (USB-flashstations of externe harde schijven) moeten gemakkelijk te gebruiken zijn. Maar in sommige gevallen kunt u uw schijf aansluiten op een Windows-pc of een ander apparaat met een USB-poort en zien dat de externe harde schijf niet wordt weergegeven.
Ontgrendel nu het cheatsheet "Windows-sneltoetsen 101"!
Hiermee meld je je aan voor onze nieuwsbrief
Voer uw e-mailontgrendeling in Lees ons privacybeleidDit probleem heeft verschillende mogelijke oorzaken: partitieproblemen op de externe schijf, het verkeerde bestandssysteem, lege USB-poorten of stuurprogrammaproblemen in Windows. In het ergste geval kan de schijf zelf dood zijn.
Laten we eens kijken hoe we niet-gedetecteerde externe schijven in Windows kunnen diagnosticeren. Merk op dat deze gids ook beschikbaar is als een video:
Zorg ervoor dat uw drive wordt ingeschakeld
Dit is een voorbereidende stap, maar zeker de moeite van het bekijken waard. Bijna elke flashdrive en veel externe harde schijven hebben geen afzonderlijke voedingsbron nodig - ze ontvangen stroom via USB. Sommige externe externe schijven hebben echter speciale voedingskabels, of op zijn minst een fysieke stroomschakelaar.
Als dit voor u het geval is en uw externe harde schijf niet wordt weergegeven, is er mogelijk een probleem met de voedingskabel. Steek de stekker in een ander stopcontact of verwissel de kabel indien mogelijk. Controleer op knipperende lichten op het apparaat die activiteit aangeven voordat u verder gaat.
Externe harde schijf wordt nog steeds niet weergegeven?
Als uw harde schijf niet wordt weergegeven, probeert u deze punten in volgorde. Eerst zullen we controleren of Windows de harde schijf detecteert wanneer u deze aansluit. Sluit uw verwisselbare schijf aan op uw computer als deze er nog niet is.
1. Controleer de schijf in Schijfbeheer
Open het hulpprogramma Schijfbeheer . Druk hiervoor op Windows-toets + X (of klik met de rechtermuisknop op de knop Start) om het menu Hoofdgebruiker te openen en selecteer Schijfbeheer in de lijst. U kunt ook het dialoogvenster Uitvoeren openen met Windows + R en diskmgmt.msc invoeren om dit hulpprogramma te openen.

Zoals de naam al doet vermoeden, kunt u met Schijfbeheer alle harde schijven zien die op uw computer zijn aangesloten. U kunt formaten, partities en andere schijfinformatie bekijken. Harde-schijfpartities en -volumes beheren in Windows 10 Hoe harde-schijfpartities en -volumes te beheren in Windows 10 Is Windows traag en heeft de opslagruimte onvoldoende? Of wilt u ruimte opnieuw toewijzen? We laten u zien hoe u partitiemanager van Windows 10 gebruikt. Lees verder .
U zou uw externe schijf in het venster Schijfbeheer moeten zien, waarschijnlijk onder uw primaire en eventuele secundaire schijven. Zelfs als het niet in het venster Deze pc wordt weergegeven omdat het geen partities bevat, moet het hier worden weergegeven als Verwijderbaar .

Als u de schijf hier ziet, gaat u naar sectie vier, "Een nieuw volume maken en een stationsletter toewijzen." Daar zult u deze correct partitioneren en / of formatteren zodat Windows en andere apparaten er toegang toe hebben.
Als uw externe schijf nog steeds niet wordt weergegeven, gaat u verder met. U moet bepalen waarom uw schijf niet wordt herkend. Het is mogelijk dat u een hardwareprobleem, stuurprogrammaprobleem of een lege schijf heeft.
2. Probeer een andere USB-poort en computer
Het probleem ligt misschien niet bij uw apparaat, maar bij de poort die u gebruikt om het op uw computer aan te sluiten.
Koppel de schijf los van de huidige USB-poort en probeer deze aan te sluiten op een andere poort op uw computer. Als het op één USB-poort werkt, maar niet op een andere, is de USB-poort mogelijk leeg USB-poorten werken niet? Hier is hoe te diagnosticeren en te repareren USB-poorten werken niet? Hier is hoe te diagnosticeren en te repareren USB-poorten werken niet? In dit artikel wordt uitgelegd hoe u het probleem snel kunt identificeren en zo snel mogelijk kunt oplossen. Lees verder .
Als u de schijf op een USB-hub hebt aangesloten, probeer deze dan rechtstreeks op de computer aan te sluiten. Sommige USB-hubs leveren onvoldoende stroom om uw externe schijf te laten werken.
Wat als de schijf niet wordt weergegeven in Schijfbeheer, zelfs nadat u beide stappen hebt geprobeerd? Het is moeilijk om zeker te weten of de schijf slecht is of dat uw computer een probleem heeft. Als u een andere computer in de buurt hebt, probeert u de harde schijf erop aan te sluiten om te controleren of deze is gedetecteerd.
Als de schijf niet werkt op elke computer waarop u hem aansluit, is de schijf zelf waarschijnlijk dood en moet u deze vervangen. Wanneer u een andere machine probeert, moet u controleren of deze wordt weergegeven in het venster Schijfbeheer van de computer, niet alleen Deze pc, zoals hierboven besproken.
3. Problemen met stuurprogramma's oplossen
Als de schijf wel op andere computers wordt weergegeven (of als u geen andere computer nodig hebt om te controleren), heeft Windows mogelijk een stuurprogrammaprobleem met uw apparaat. U kunt dit controleren met Apparaatbeheer.
U vindt een snelkoppeling naar Apparaatbeheer onder hetzelfde Windows + X- menu dat eerder is genoemd. U kunt devmgmt.msc ook invoeren in het dialoogvenster Uitvoeren om het te openen.
Vouw de categorie Schijfstations uit en controleer op apparaten met een geel uitroepteken ernaast. Als u dit symbool ziet, heeft dat apparaat een stuurprogrammaprobleem.
Klik met de rechtermuisknop op het apparaat met het probleem, selecteer Eigenschappen en bekijk het foutbericht. Dit foutbericht kan u helpen het probleem op te lossen; wilt u misschien een Google-zoekopdracht uitvoeren naar het foutbericht dat u vindt.

Problemen met stuurprogramma's zijn vaak lastig op te lossen. Als het probleem onlangs is ontstaan, probeer dan Systeemherstel uitvoeren Windows 10 terugzetten naar fabrieksinstellingen of Systeemherstel gebruiken Windows 10 terugzetten naar fabrieksinstellingen of Systeemherstel gebruiken Lees hoe Systeemherstel en Factory Reset u kunnen helpen Windows 10-rampen te overleven en uw systeem te herstellen. Lees meer om de wijzigingen ongedaan te maken.
Als dit niet werkt, kunt u de knop Stuurprogramma bijwerken proberen om een bijgewerkt stuurprogramma te installeren. Verouderde Windows-stuurprogramma's zoeken en vervangen Verouderde Windows-stuurprogramma's zoeken en vervangen Uw stuurprogramma's zijn mogelijk verouderd en moeten worden bijgewerkt, maar hoe weet u dat? ? Dit is wat u moet weten en hoe u dit kunt aanpakken. Lees verder . Dit vindt echter zelden een nieuw stuurprogramma voor generieke apparaten zoals flashstations. In plaats daarvan wilt u misschien de website van de fabrikant raadplegen voor een specifiek stuurprogramma voor uw externe harde schijf.
Het stuurprogrammamenu voor uw schijf in Apparaatbeheer heeft nog een paar andere opties. De knop Stuurprogramma terugdraaien zal recente stuurprogramma-updates ongedaan maken, wat waarschijnlijk geen effect heeft als Systeemherstel niet werkte.
Gebruik als laatste redmiddel de knop Verwijderen om het apparaat van uw systeem te verwijderen. Hopelijk zal Windows het stuurprogramma na het opnieuw opstarten opnieuw installeren en correct configureren wanneer u de schijf opnieuw aansluit.

4. Maak een nieuw schijfvolume
Als uw apparaat in stap 1 is weergegeven in Schijfbeheer of als een van de bovenstaande stappen voor probleemoplossing is weergegeven, bent u klaar om de schijf te initialiseren zodat deze bruikbaar is. Naast het tonen van basisinformatie, kan het hulpprogramma Schijfbeheer partitie- en bestandssysteemproblemen met uw schijf oplossen.
Als uw verwisselbare schijf alleen niet-toegewezen ruimte toont, moet u er een nieuwe partitie op maken. Hierdoor kunnen Windows en andere besturingssystemen het gebruiken. Klik hiervoor met de rechtermuisknop ergens in de niet-toegewezen ruimte, selecteer Nieuw eenvoudig volume en doorloop de wizard om een nieuwe partitie te maken.

Als uw schijf is gepartitioneerd (wat betekent dat er geen niet- toegewezen ruimte is) en u deze nog steeds niet kunt zien, controleert u of er een stationsletter is ingesteld. Dit zou automatisch moeten gebeuren, maar als u de stationsletter handmatig hebt verwijderd, is de schijf mogelijk niet toegankelijk in Windows.
Als u de stationsletter wilt wijzigen, klikt u met de rechtermuisknop op de partitie van het verwisselbare station en selecteert u Stationsletter en paden wijzigen . Als het apparaat nog geen letter heeft, klikt u op Toevoegen en kiest u er een. Als dit het geval is, klikt u op Wijzigen en probeert u een andere.
Iets later in het alfabet, zoals G of J, is standaard voor verwisselbare schijven en werkt prima.

5. Formatteer de schijf
Als het station gepartitioneerd lijkt, maar u nog steeds geen toegang hebt, is het waarschijnlijk gepartitioneerd met een ander bestandssysteem.
U hebt bijvoorbeeld de schijf geformatteerd met het XFS-bestandssysteem van Linux of APFS op een Mac. Windows kan deze bestandssystemen niet lezen. U moet de schijf dus opnieuw formatteren met het nieuwere NTFS- of oudere FAT32-bestandssysteem, zodat Windows deze kan herkennen.
Als u een partitie in het hulpprogramma Schijfbeheer opnieuw wilt formatteren, klikt u er met de rechtermuisknop op en selecteert u Formatteren .

Houd er rekening mee dat bij het formatteren alle bestanden op uw schijf worden gewist, dus u moet alle belangrijke bestanden erop kopiëren naar een ander apparaat voordat u doorgaat. Als u de schijf hebt geformatteerd op een Linux- of Mac-machine, breng deze dan naar een computer met dat besturingssysteem en maak een back-up van de bestanden voordat u deze formatteert.
Als u formatteert, kunt u de schijf een nieuwe naam geven als u dat wilt. Laat de grootte van de toewijzingseenheid als standaard ; verlaten Een snel formaat aanvinken is ook prima. Wat nog belangrijker is, moet u een bestandssysteem selecteren. Welke u moet kiezen, hangt af van het type schijf en waarvoor u deze gebruikt.

Als u een kleine flashdrive heeft, is deze waarschijnlijk geformatteerd als FAT32. In de meeste gevallen is dit de beste keuze. Hoewel FAT32 geen bestanden van meer dan 4 GB kan opslaan en alleen volumes tot 2 TB ondersteunt, is het onwaarschijnlijk dat u een van deze problemen tegenkomt met behulp van een flashstation. Wat nog belangrijker is, is dat FAT32 compatibel is met allerlei apparaten, zoals camera's, mediaspelers, gameconsoles en meer.
NTFS is de moderne standaard voor Windows, maar er is echt niets te winnen door het op een flashdrive te gebruiken. Veel oudere apparaten zijn niet compatibel met NTFS. Daarom raden we aan om te formatteren als FAT32 voor flash drives en SD-kaarten, en NTFS voor grote externe harde schijven.
U hebt nog twee andere bestandssysteemopties. exFAT is een Microsoft-bestandssysteem dat grotere bestanden ondersteunt dan FAT32, maar niet zo breed compatibel is. We hebben FAT32 en exFAT FAT32 vergeleken met exFAT: wat is het verschil en welke is beter? FAT32 versus exFAT: Wat is het verschil en welke is beter? Een bestandssysteem is het hulpmiddel waarmee een besturingssysteem gegevens op elke harde schijf kan lezen. Veel systemen gebruiken FAT32, maar is dat de juiste en is er een betere optie? Lees meer als je interesse hebt. FAT is oud, dus die kun je negeren.
Uw externe schijf, opnieuw vastgesteld en opnieuw herkend
Als u dit proces volgt wanneer externe harde schijven niet verschijnen, zou u de meeste problemen met schijfherkenning moeten oplossen. Als u de schijf met meerdere computers hebt geprobeerd en deze na deze stappen nooit in het venster Schijfbeheer verschijnt, is de schijf waarschijnlijk dood.
Bekijk in dat geval de beste draagbare harde schijven die u kunt kopen. Zorg ervoor dat u de belangrijke informatie kent over het kopen van een harde schijf Een nieuwe harde schijf kopen: 7 dingen die u moet weten Een nieuwe harde schijf kopen: 7 dingen die u moet weten Een harde schijf kopen is gemakkelijk als u enkele basistips kent. Hier is een gids voor het begrijpen van de belangrijkste kenmerken van de harde schijf. Lees verder .
Ontdek meer over: Schijfpartitie, harde schijf, hardwaretips, probleemoplossing, USB-schijf.

