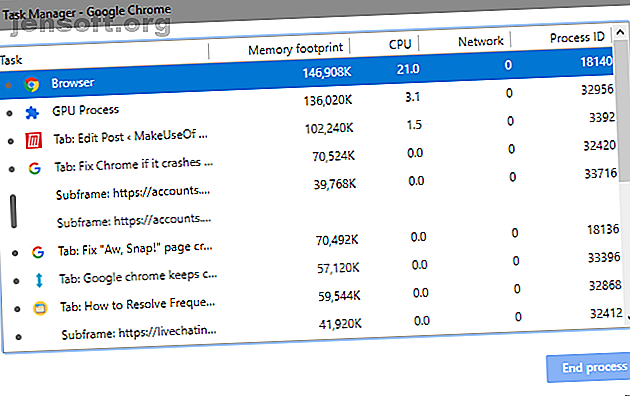
Google Chrome reageert niet of blijft crashen of bevriezen?
Advertentie
Het is frustrerend wanneer Chrome blijft crashen. Of u het niet eens kunt openen of Chrome crasht op bepaalde websites, u kunt in de verleiding komen om over te schakelen naar een andere browser zoals Firefox.
Ontgrendel het cheatsheet "Google Chrome-sneltoetsen" nu!
Hiermee meld je je aan voor onze nieuwsbrief
Voer uw e-mailontgrendeling in Lees ons privacybeleidMaar doe dat nog niet. We laten u oplossingen zien voor veelvoorkomende Chrome-crashes en hoe u uw browser weer in een stabiele staat kunt brengen.
Google Chrome reageert niet: Problemen oplossen
Wanneer Chrome begint te crashen of vastloopt, probeer het dan eerst volledig opnieuw te starten.
Ga hiervoor naar Menu> Afsluiten of druk op Ctrl + Shift + Q. Open Chrome vervolgens opnieuw en kijk of het probleem verbetert. Als u op de X in de rechterbovenhoek klikt, blijft Chrome op de achtergrond actief als u die optie heeft ingeschakeld.
Vervolgens moet je kijken hoeveel je hebt geopend in Chrome. Als uw computer weinig RAM-geheugen heeft (vaak een probleem met Chrome vanwege het hoge geheugengebruik), kan dit ervoor zorgen dat websites vastlopen. Sluit alle tabbladen die u niet gebruikt, pauzeer eventuele Chrome-downloads en sluit andere programma's die op uw computer worden uitgevoerd.

Als geen van de bovenstaande oplossingen lijkt te werken, moet u uw computer opnieuw opstarten. Zoals u wellicht weet, lost het opnieuw opstarten veel problemen op. Waarom herstart uw computer zoveel problemen? Waarom lost het herstarten van uw computer zoveel problemen op? "Heb je geprobeerd opnieuw op te starten?" Het is technisch advies dat veel wordt rondgegooid, maar er is een reden: het werkt. Niet alleen voor pc's, maar een breed scala aan apparaten. We leggen uit waarom. Lees meer en kan tijdelijke problemen oplossen met Chrome.
Ten slotte is het een goed idee om te controleren op Chrome-updates via Menu> Help> Over Google Chrome . Nieuwe versies kunnen storingen verhelpen.
Google Chrome blijft crashen: geavanceerde oplossingen
Als de eerste stappen hierboven uw probleem niet hebben verholpen, gaat u verder met enkele methoden voor probleemoplossing.
Extensies uitschakelen

Controleer vervolgens uw geïnstalleerde extensies op de pagina Menu> Meer hulpmiddelen> Extensies . Schakel alles uit dat u niet actief gebruikt. En zorg ervoor dat je alles gooit dat op onze lijst met Chrome-extensies staat. Je moet 10 Chrome-extensies verwijderen die je nu moet verwijderen 10 Chrome-extensies die je nu moet verwijderen Het is moeilijk bij te houden welke extensies zijn betrapt op misbruik van hun rechten, maar je moet verwijder deze 10 absoluut zo snel mogelijk. Lees verder .
Als u te veel extensies gebruikt, kan uw browser vastlopen, terwijl kwaadaardige extensies de werking van Chrome kunnen verstoren.
Als je veel extensies hebt en deze niet allemaal handmatig wilt uitschakelen, probeer dan een incognitovenster te openen. Standaard worden hiermee alle extensies uitgeschakeld. Als u de betreffende website bezoekt terwijl u incognito bent, kunt u gemakkelijker bepalen of een extensie in gebreke is.
Scannen op malware
Hoewel niet alle Chrome-problemen worden veroorzaakt door malware, is het de moeite waard om uit te sluiten voordat u doorgaat. Een kwaadaardig programma kan de beveiliging of netwerkinstellingen van uw browser verstoren en verbindingsproblemen veroorzaken.
Chrome heeft een ingebouwde malwarescanner Hoe kan ik de ingebouwde malwarescanner van Chrome ontgrendelen Hoe kan ik de ingebouwde malwarescanner van Chrome ontgrendelen Chrome heeft een ingebouwde malwarescanner die u kan helpen schadelijke software te verwijderen. U krijgt als volgt toegang tot deze handige functie. Lees meer, maar u kunt beter scannen met Malwarebytes voor een grondiger controle.
Controleer app-conflicten
Chrome heeft een nieuwere functie waarmee u weet of andere apps op uw pc de functionaliteit ervan kunnen onderbreken. Om toegang te krijgen, ga naar Menu> Instellingen en klik op Geavanceerd onderaan deze pagina.
Scrol helemaal naar beneden om incompatibele apps bij te werken of te verwijderen en Chrome toont u problematische apps.

Of je deze verwijdert of niet, is aan jou. Het is bijvoorbeeld niet de moeite waard om Malwarebytes Premium te verwijderen, hoewel Chrome zegt dat het problemen kan veroorzaken. Malwarebytes blokkeert gevaarlijke websites om u te beschermen, wat kan leiden tot Chrome-fouten.
Probeer een andere browser
Als u een specifieke site niet kunt laden, moet u bevestigen of het probleem alleen in Chrome of in alle browsers ligt. Open een andere browser, zoals Firefox of Edge, en kijk of die website een vergelijkbare fout geeft.

Als dat zo is, heeft die specifieke site waarschijnlijk problemen. Je moet wachten tot het de problemen heeft opgelost; misschien contact opnemen met de eigenaar van de website via sociale media om hen te laten weten.
Maar als de website prima wordt geladen in andere browsers, ligt het probleem bij Chrome. Ga door met de onderstaande stappen voor meer probleemoplossing.
Schakel hardwareversnelling uit
Hardwareversnelling is een functie die zwaar werk naar een ander component verplaatst in plaats van naar uw CPU. Vaak worden hierdoor grafische taken overgedragen aan uw GPU. Als u dit inschakelt, kan Chrome soepeler werken, maar in sommige gevallen kan het ook problemen veroorzaken.
Als je nog steeds ondervindt dat Google Chrome vastloopt nadat je de bovenstaande oplossingen hebt geprobeerd, moet je hardwareversnelling uitschakelen en kijken of het een verschil maakt. Ga hiervoor naar Menu> Instellingen> Geavanceerd en schakel Hardwareversnelling gebruiken indien beschikbaar uit .

Probeer een ander profiel en installeer Chrome opnieuw
Op dit moment kan uw exemplaar van Chrome ernstige problemen veroorzaken waardoor het blijft crashen. Probeer een nieuw browserprofiel te maken. 5 aangepaste Chrome-profielen die u moet gaan gebruiken 5 aangepaste Chrome-profielen die u moet gaan gebruiken Eén Chrome-functie wordt vaak over het hoofd gezien: de mogelijkheid om meerdere gebruikersprofielen te hebben. We laten u zien hoe zij uw leven gemakkelijker kunnen maken. En ja, u kunt ook profielen in Firefox en andere browsers gebruiken. Lees meer om te controleren op corruptie. Als dat niets oplost, moet u Chrome opnieuw instellen of opnieuw installeren.
U kunt de ingebouwde reset-functie van Chrome gebruiken om in een nieuwe staat te komen zonder opnieuw te installeren. Ga naar Menu> Instellingen> Geavanceerd> Herstel instellingen naar hun oorspronkelijke standaardwaarden om deze tool te gebruiken. Zoals Chrome zegt, wordt hiermee alles gereset, behalve bladwijzers, geschiedenis en opgeslagen wachtwoorden.

Voor een volledige verwijdering van Chrome, moet u het correct opnieuw installeren. Ga naar Instellingen> Apps> Apps en functies en zoek Google Chrome in de lijst. Klik erop en kies verwijderen . Download vervolgens een nieuw exemplaar van Chrome.

Google Chrome blijft voor elke website bevriezen
Als Chrome een fout weergeeft voor elke website die u probeert te openen, heeft u waarschijnlijk een probleem met uw internetverbinding. Daarom raden we aan onze eenvoudige stappen te volgen om netwerkproblemen te diagnosticeren Netwerkproblemen? 7 Diagnostische trucs en eenvoudige oplossingen Netwerkproblemen? 7 Diagnostische trucs en eenvoudige oplossingen Netwerkproblemen moeten worden gediagnosticeerd voordat ze kunnen worden opgelost. Dit artikel behandelt zeven eenvoudige trucs voor het repareren van uw netwerk. Lees verder .
Google Chrome reageert niet: zal helemaal niet beginnen
Chrome start niet in de eerste plaats? Controleer eerst of het nog niet is geopend door Taakbeheer te controleren. Druk op Ctrl + Shift + Esc om het te openen. Als u Google Chrome of chrome.exe in de lijst ziet, klikt u met de rechtermuisknop op dat item en kiest u Taak beëindigen . Probeer vervolgens Chrome opnieuw te openen.

Als dit niet het probleem is, blokkeert uw antivirus of bepaalde malware Chrome. Probeer uw antivirus tijdelijk uit te schakelen om te zien of Chrome hierdoor wordt geopend. Zie het gedeelte "Scannen op malware" hierboven voor suggesties hierover en volg de complete gids voor het verwijderen van malware. De complete gids voor het verwijderen van malware. De complete gids voor het verwijderen van malware. Malware is tegenwoordig overal en het verwijderen van malware van uw systeem is een langdurig proces dat begeleiding vereist. . Als u denkt dat uw computer is geïnfecteerd, is dit de gids die u nodig hebt. Lees meer als u meer hulp nodig hebt.
Als Chrome nog steeds niet wordt geopend, start u uw pc opnieuw op. Daarna kunt u Chrome het beste verwijderen en opnieuw installeren volgens de bovenstaande instructies.
Chrome crasht: specifieke fouten

De bovenstaande tips voor het oplossen van problemen zouden moeten werken voor de meeste Chrome-problemen. Laten we voor andere gevallen enkele veelvoorkomende Chrome-foutmeldingen bespreken en wat u kunt doen om ze te verhelpen.
Enkele veel voorkomende Chrome-fouten zijn:
- ERR_NAME_NOT_RESOLVED: Het webadres bestaat niet. Controleer op typefouten in de URL.
- ERR_CONNECTION_REFUSED: De website liet uw browser geen verbinding maken. Dit kan worden veroorzaakt door een VPN te gebruiken.
- ERR_CONNECTION_RESET: Uw verbinding werd tijdens het laden onderbroken. Probeer de pagina te vernieuwen.
- ERR_CONNECTION_TIMED_OUT: het laden van de pagina duurde te lang. Dit komt omdat het uitzonderlijk druk is of omdat uw verbinding te traag is.
- Aw, Snap !: dit wordt meestal weergegeven wanneer een webpagina Chrome om een of andere reden heeft gecrasht. Dit kan te wijten zijn aan een probleem met de plug-in.
Probeer de pagina altijd te vernieuwen met Ctrl + R of het pictogram Vernieuwen links van de adresbalk wanneer u deze berichten ziet. U kunt ook Ctrl + Shift + R gebruiken om de cache te negeren en een nieuw exemplaar van de website opnieuw te laden.
Zoals hierboven vermeld, moet u een incognitovenster proberen om websites te openen die fouten weergeven. Omdat deze geen cookies of andere browsegegevens opslaan, zijn ze een handig hulpmiddel voor het oplossen van problemen. Als een site incognito werkt, maar niet normaal, wis dan uw browsegegevens Handmatig en automatisch uw browsergeschiedenis wissen Handmatig en automatisch uw browsergeschiedenis wissen De websites die u bezoekt, laten sporen achter op uw computer. We tonen u hoe u uw browsegeschiedenis kunt verwijderen in Firefox, Chrome, Edge en Internet Explorer. Lees verder .
Wanneer Chrome crasht, kunt u chrome: // crashes / in uw adresbalk invoeren om informatie over hen te bekijken. Helaas biedt dit geen nuttige informatie voor u, maar u kunt de crashes naar Google verzenden voor onderzoek.

Problemen met crashen en bevriezen van Chrome opgelost!
Omdat je veel doet in je browser, is het ongelooflijk frustrerend als het niet reageert.
Ongeacht de oorzaak van uw probleem, hopelijk hebben deze instructies voor probleemoplossing u geholpen het op te lossen. U kunt ook kijken naar het oplossen van andere vervelende Chrome-problemen 10 Vervelende Chrome-problemen en hoe u ze kunt oplossen 10 Vervelende Chrome-problemen en hoe u ze kunt oplossen Als u Chrome-problemen ondervindt, bent u bij ons aan het juiste adres. In dit artikel bekijken we enkele van de meest voorkomende fouten en geven we richtlijnen voor het oplossen ervan. Meer lezen en versnellen Chrome 5 Snellere Chrome-extensies om sneller te browsen op het web 5 Snellere Chrome-extensies om sneller te browsen op het web Google is koning van het koninkrijk van de browser, maar het wordt langzaam met de tijd. Deze tools versnellen Chrome, vooral op langzamere verbindingen. Lees meer terwijl je bezig bent. Als Chrome na dit alles nog steeds problemen ondervindt, moet u kijken naar het oplossen van problemen Windows Windows Problemen oplossen voor Dummies Windows Problemen oplossen voor Dummies Windows neemt veel onzin voor problemen buiten zijn controle. Meer informatie over de grootste problemen die mensen verkeerd vastleggen op Windows en hoe u ze daadwerkelijk kunt oplossen. Lees meer voor diepere problemen.
Ontdek meer over: Browsing Tips, Google Chrome, Problemen oplossen.

