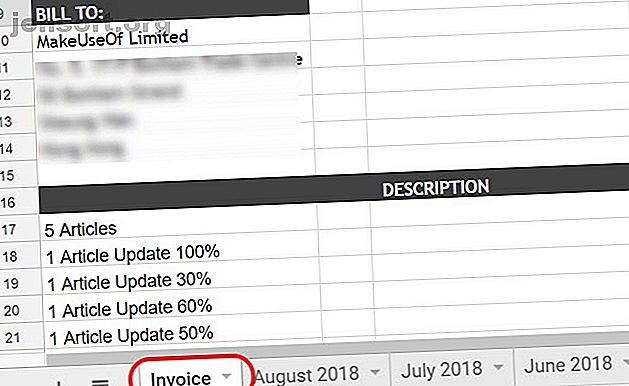
Hoe automatisch maandelijkse facturen van Google-spreadsheets te verzenden
Advertentie
Als u vanuit huis werkt of een eigen bedrijf heeft, is het niet altijd eenvoudig om te onthouden dat u uw facturen op tijd moet verzenden.
In dit artikel zul je zien hoe je een Google-script kunt schrijven (ZEER eenvoudig, maak je geen zorgen).
We laten u ook zien hoe u hetzelfde kunt doen met een macro. Een macro kan uw factuur mooi verpakken en per e-mail versturen naar elk gewenst e-mailadres (of adressen).
Stap 1: bereid uw maandelijkse factuur voor
Als u uw facturen momenteel niet bijhoudt met Google Spreadsheets, zou u dat echt moeten doen. Zelfs als je nog nooit iets in je leven hebt geprogrammeerd De 10 beste beginnersprojecten voor nieuwe programmeurs De 10 beste beginnersprojecten voor nieuwe programmeurs Wil je leren programmeren maar weet je niet waar je moet beginnen? Deze beginnende programmeerprojecten en tutorials beginnen je. Lees verder .
Google Spreadsheets wordt opgeslagen in de cloud, waar u ook de kracht van Google-scripts hebt 3 Zeker manieren om uw productiviteit te verhogen met Google Scripts 3 Zeker manieren om uw productiviteit te verhogen met Google Scripts Het is mogelijk om allerlei echt coole automatiseringen uit te voeren met Google Scripts, en u hoeft ze niet eens helemaal opnieuw te maken. Verhoog uw productiviteit op een grote manier. Lees meer binnen handbereik. Hierdoor is Google Spreadsheets veel meer 'internet-enabled' dan Excel.
Het maakt niet echt uit hoe u uw factuur opmaakt om deze oplossing te laten werken. Laten we een paar dingen nemen die u moet organiseren voordat u uw Google Script aanpakt.

Dit is niet ingewikkeld. Het enige wat u hoeft te doen is ervoor zorgen dat het blad van uw huidige maand altijd dezelfde naam heeft. In mijn geval noem ik het "Factuur".
Op de 1e van de maand wordt de factuur automatisch verzonden. Enige tijd later tijdens de eerste week hernoem ik het gewoon naar die maand en dat jaar.
Maak vervolgens het blad 'Factuur' opnieuw en begin opnieuw met loggen voor de huidige maand.
Stap 2: Maak het Google Script
Om vanuit Google Spreadsheets naar de Google Script-editor te gaan, klikt u op Tools in het menu. Klik vervolgens op Scripteditor .
Het is slim om de projectnaam te hernoemen naar iets dat je je later zult herinneren als je ooit door je scripts heen moet gaan en het moet aanpassen.

Plak vervolgens het volgende script.
function myFunction() { var ss = SpreadsheetApp.getActiveSpreadsheet(); var filename = "Current Month " + ss.getName(); var SendBook = ss.copy(filename); var ToUser = " " MailApp.sendEmail({ to: ToUser, subject: 'Here is my invoice for last month!', body: 'Hi! I have attached my invoice for this month. Thanks for the work, really appreciate it! -Ryan', attachments: [SendBook.getBlob().setName(filename)] }); } We hebben de functie sendEmail behandeld. E-mail verzenden in een Google-spreadsheet met Google Scripts E-mail verzenden in een Google-spreadsheet met Google Scripts Leer hoe u Google Scripts kunt gebruiken om Google-productiviteitstools zoals Spreadsheets en Documenten te automatiseren en uzelf uren tijd te besparen . Lees meer in het verleden als u geïnteresseerd bent in hoe dat werkt.
Bewerk de juiste delen van dat script zodat het naar het juiste e-mailadres gaat. Zorg ervoor dat het ook de juiste naam gebruikt van de persoon naar wie je het in het lichaam stuurt.
Om te testen of uw script werkt, vult u de tekst "Gebruiker" in met uw eigen e-mailadres.
Klik op het pictogram Save disk in het menu om het script op te slaan. Klik vervolgens op het pictogram Afspelen (ziet eruit als een pijl naar rechts).

U wordt gevraagd de autorisatie voor het script te bevestigen voor toegang tot uw andere Google-gegevens (zoals Gmail en Spreadsheets).

Mogelijk krijgt u een waarschuwing dat het script onveilig is. Dit komt alleen omdat u een aangepast script schrijft dat Google niet heeft beoordeeld of geautoriseerd voor breder gebruik.
Je kunt deze waarschuwing negeren omdat je het script hebt gemaakt en je weet dat het veilig is.
Als het goed werkt, zou je een e-mail moeten hebben ontvangen die er zo uitziet:

Zoals u kunt zien, wordt de spreadsheet als PDF aan de e-mail toegevoegd. Dit maakt het heel gemakkelijk voor de ontvanger om het te openen en te bekijken, zelfs als ze geen Google Spreadsheets gebruiken.
Nu moeten we dit automatiseren, zodat het op de 1e van elke maand wordt uitgevoerd.
Stap 3: Automatiseer uw factuurscript
Om uw script te automatiseren, moet u een zogenaamde "trigger" maken.
Ga terug naar uw Google Script, klik in het menu op Bewerken en kies de triggers van het huidige project .

Omdat je nog geen triggers voor dit project hebt gemaakt, is dit leeg.
U ziet een blauwe link met de tekst 'Geen triggers ingesteld'. Klik erop.

Kies Tijdgestuurde evenementen, stel de timer in op Maandtimer en laat het nummer op 1 staan.
Zodra u op Opslaan klikt, verzendt Google Scripts het PDF-formaat van uw factuur, per e-mail, op de 1e van elke maand.
Dat is alles wat er is!
Het belangrijkste is dat u ervoor zorgt dat uw factuur gedurende de maand goed wordt bijgewerkt. Zorg ervoor dat het klaar is en klaar is om op de eerste dag van de volgende maand te gaan.
Stap 4: Maak een macro
Er is een andere niet-programmeerbenadering die u kunt gebruiken om hetzelfde te bereiken als in het bovenstaande script: Google Spreadsheets bevat nu een macro-functie Repetitieve taken in Google Spreadsheets met macro's automatiseren Repetitieve taken in Google Spreadsheets met macro's automatiseren Macro's zijn eindelijk beschikbaar voor gebruikers van Google Spreadsheets. U hebt geen kennis van codering nodig om repetitieve taken in documenten en spreadsheets te automatiseren. Lees verder . Met macro's kunt u een reeks acties opnemen om een taak te volbrengen. In dit geval maakt u eerst de macro en activeert u deze op dezelfde manier als uw Google Script.
Ga eerst op uw factuurblad naar Extra> Macro's en selecteer Macro opnemen .

Volg vervolgens de normale stappen om iemand het blad als PDF-bijlage te sturen.
Ga naar Bestand en klik op E-mail als bijlage .

Vul vervolgens alle formuliervelden in, zodat het onderwerp en lichaam er natuurlijk uitzien.
Klik vervolgens op Verzenden .
Klik in het pop-upvenster "Nieuwe macro opnemen" op Opslaan . Hiermee is het macro-opnameproces voltooid. Geef de macro een naam die u zich zult herinneren en klik nogmaals op Opslaan .
U had uw test-e-mail moeten zien aankomen met de bijgevoegde PDF.
Stap 5: Automatiseer de Macro
Nu is het tijd om de macro te automatiseren. U kunt macro's activeren net zoals u Google Scripts activeert.
Ga terug naar Tools en Script-editor . Klik op de code macros.gs.

Noteer de naam van de macrofunctie. In het bovenstaande voorbeeld is de macrofunctienaam myFunction1 .
Ga nu naar Bewerken en de triggers van het huidige project .
Deze keer ziet u de macrofunctie in de lijst in de vervolgkeuzelijst met functies. Selecteer het.

Stel vervolgens de rest van de trigger in zoals u hierboven hebt gedaan voor de Google Script-trigger.
Stel gebeurtenissen in op tijdgestuurd . Kies Maandtimer. Laat het nummer op 1 staan.

Nu wordt uw opgenomen macro elke maand uitgevoerd.
Het verzendt het factuurblad als een PDF naar alle e-mailadressen die u hebt gedefinieerd toen u de macro opnam.
Geautomatiseerde Google-spreadsheets kunnen tijd besparen
De triggersfunctie in Google Spreadsheets is echt de kracht achter deze automatisering. Hiermee kunt u al die alledaagse taken die u vaak uitvoert automatiseren, zodat u zich kunt concentreren op belangrijkere dingen.
Als u net begint met Google Scripts en u meer wilt weten, hebben we andere voorbeelden behandeld van nuttige Google Scripts 4 Google Scripts die Google Sheets veel krachtiger maken 4 Google Scripts die Google Sheets veel krachtiger maken Google Spreadsheets is out of the box geweldig, maar het kan nog krachtiger zijn als u Google Scripts gebruikt om de mogelijkheden ervan te verbeteren. Lees meer die u nu kunt proberen.
Ontdek meer over: Google Spreadsheets, Factuur, Scripting, Taakautomatisering.

