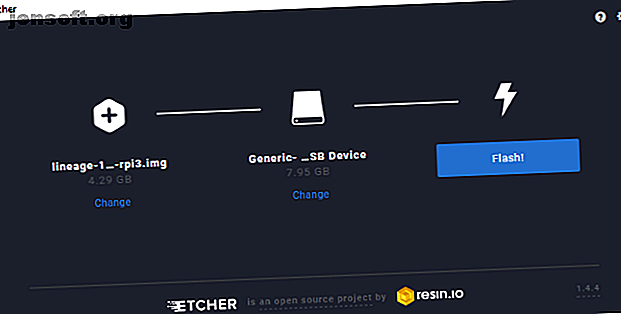
Hoe een Android TV Box te bouwen met een Raspberry Pi
Advertentie
Wil je een op Raspberry Pi gebaseerd mediacenter maken, maar vind je dat de basisinstallatie van Kodi niet voldoende functies biedt? Maak je geen zorgen, er is een beproefd alternatief: Android TV!
Hier leest u hoe u Android TV installeert en geniet van de voordelen van elke populaire streaming-app die op Android draait op uw Raspberry Pi.
Android in een doos
Dit is een relatief eenvoudig project, waarbij u:
- Installeer een speciale Android-ROM op uw Raspberry Pi
- Installeer enkele specifieke Android TV-software
- Begin tv te kijken
Het is echt zo simpel. Als u weet hoe u een besturingssysteem op uw Raspberry Pi installeert. Een besturingssysteem op een Raspberry Pi installeert. Een besturingssysteem op een Raspberry Pi installeert. Hier leest u hoe u een besturingssysteem op uw Raspberry Pi installeert en hoe u uw perfecte installatie kunt klonen. voor snel noodherstel. Lees meer, u zou geen problemen moeten hebben.
Zorg voordat u begint dat u:
- Een Raspberry Pi 3 (momenteel geen ondersteuning voor Pi 3 B + of Pi 4)
- Een microSD van goede kwaliteit De snelste en beste microSD-kaarten De snelste en beste microSD-kaarten Geen opslagruimte meer? U wilt een microSD-kaart! Maar wat is de beste microSD-kaart voor jou? Lees meer kaart
- Betrouwbare Raspberry Pi-voeding
- USB-toetsenbord en muis (of combi-afstandsbediening)
- USB stick
- HDMI kabel
- Ethernet-kabel (optioneel)
U hebt ook de volgende softwaredownloads nodig:
- LineageOS 15.1 (Android 8.1) voor Raspberry Pi 3
- Open GApps Pico-pakket van opengapps.org
- Etcher SD-kaartschrijfsoftware
Klaar om te starten? Laten we gaan.
Stap 1: Android uitpakken en installeren
Het installeren van LineageOS op uw Raspberry Pi geeft u het voordeel van het Android-besturingssysteem. Dit betekent potentieel betere ondersteuning voor mediasoftware, zoals YouTube en Kodi. Met de juiste Google-apps echter, maakt uw Android-aangedreven Raspberry Pi een geweldige Android TV.
Dit is mogelijk met verschillende versies van Android voor Raspberry Pi Hoe Android op een Raspberry Pi te installeren Hoe Android op een Raspberry Pi te installeren Wil je Android op je Raspberry Pi installeren? Hier is hoe dit te doen - en waarom Android in de eerste plaats op Raspberry Pi wordt geïnstalleerd. Lees meer (waar we er eerder naar hebben gekeken), maar gebruik voor het beste resultaat de LineageOS-versie waarnaar hierboven is gelinkt. Controleer voordat u doorgaat of het ZIP-bestand is uitgepakt.
Installeer Android op de Raspberry Pi met Etcher
Plaats eerst de microSD-kaart van uw Raspberry Pi in uw pc-kaartlezer en voer Etcher uit.
Klik hier op Afbeelding selecteren en blader naar het uitgepakte afbeeldingsbestand. Selecteer dit en zorg ervoor dat uw SD-kaart is geselecteerd onder Selecteer schijf . Als u tevreden bent, klikt u op Flash om het schrijven van de Android-schijfkopie te starten.

Wacht tot het schrijven is voltooid - Etcher laat u weten wanneer het proces is voltooid - werp vervolgens de SD-kaart uit. Plaats het in uw Raspberry Pi en start vervolgens op.
Bij de eerste run kan het even duren voordat Android is geladen. Stel Wi-Fi in als u eenmaal werkt en een toetsenbord en muis bij de hand heeft. Als dit niet het geval is, sluit u uw Raspberry Pi aan op uw netwerk met behulp van een Ethernet-kabel die op uw router is aangesloten.
Na de installatie en een succesvolle start vereist LineageOS een basisconfiguratie. Dit zijn gewoon de gebruikelijke dingen: land, tijdzone, enz. Instellen
Stap 2: Android TV voorbereiden voor Google Apps
Je Raspberry Pi draait nu op Android. Dit is een versie gebaseerd op AOSP wat betekent dat er geen Google-apps zijn geïnstalleerd. In plaats daarvan moet u dit handmatig doen.
U had het GApps-pakket al naar uw pc moeten downloaden. Ga naar opengapps.org en selecteer:
- ARM
- 8.1
- Pico
(Het is verleidelijk om de Android TV-optie te selecteren in plaats van Pico - niet. Dit is gewoon een groter bestand en doet eigenlijk niets anders dan problemen veroorzaken.)
Selecteer Downloaden en kopieer het bestand vervolgens naar uw USB-stick als het GApps-bestand is opgeslagen op uw pc. Verwijder dit veilig en plaats het in uw Raspberry Pi.
Open vervolgens op LineageOS de app-lade en selecteer Instellingen> Systeem> Over tablet . Blader hier naar Build-nummer en klik er herhaaldelijk op. Uiteindelijk wordt hiermee het menu Opties voor ontwikkelaars toegevoegd aan het vorige scherm.
Klik terug totdat u de app Instellingen hebt verlaten, open deze vervolgens opnieuw en ga naar Systeem> Opties voor ontwikkelaars . Selecteer Root-toegang en kies de optie Apps en ADB . Klik op OK wanneer de waarschuwing wordt weergegeven.
Blader vervolgens omlaag naar Lokale terminal en schakel de app in. Dit geeft je lokale shell-toegang, wat betekent dat je opdrachten via het toetsenbord kunt invoeren.
Ga terug naar de app-lade, waar u de Terminal-app vindt. Klik om te openen en geef de app-machtigingen toegang tot uw apparaat.
Voer vervolgens de opdracht superuser in:
su Er verschijnt een Privacy Guard-waarschuwingsvenster. Vink Mijn keuze onthouden aan (om te zorgen voor toekomstige toestemming voor wat je gaat doen) en vervolgens Toestaan .
Voer vervolgens de opdracht in
rpi3-recovery.sh Dit laadt het herstelscript. Voer de opdracht reboot in om deze te starten.
reboot De Raspberry Pi wordt opgestart in de TWRP-herstelconsole. Selecteer hier Installeren en vervolgens Opslag selecteren om uw USB-flashapparaat te kiezen.

Selecteer het GApps-bestand, installeer vervolgens Zip en vink in het volgende scherm Reboot na installatie aan en veeg vervolgens om Flash te bevestigen .

Wanneer het apparaat opnieuw opstart, zou u toegang moeten hebben tot de Play Store.
Stap 3: configureer uw Android TV-interface
Tot nu toe zul je merken dat de interface op LineageOS op je Raspberry Pi in feite lijkt op Android, niet op Android TV. Om dit te wijzigen, hebt u een opstartprogramma nodig.
Verschillende zijn beschikbaar; we gebruikten een advertentie-ondersteunde launcher, ATV Launcher Free uit de Play Store. Meld u aan met uw gebruikelijke Google-account, zoek ernaar en installeer. (Houd er rekening mee dat uw eerste aanmelding bij de Play Store even kan duren dankzij de verificatiestappen.)

Met de interface gesorteerd, moet u enkele nuttige media-apps toevoegen. Dingen zoals YouTube, Plex, Amazon Prime Video, Kodi en meer werk, en zijn allemaal beschikbaar op Google Play. Installeer deze gewoon zoals gewoonlijk om te profiteren van uw bestaande abonnementen.
Opmerking: de prestaties van deze apps zijn op zijn best gemengd gebleken. Blijf voor de beste resultaten bij YouTube. Als u op zoek bent naar andere apps, onderzoek dan om de beste versies te vinden om te installeren.
Stap 4: Android TV bedienen op Raspberry Pi
Met alles klaar en klaar, wilt u waarschijnlijk uw muis en toetsenbord loskoppelen ten gunste van iets lichts. Er zijn verschillende externe opties beschikbaar voor de Raspberry Pi, die zou moeten werken met Android TV.
Een optie is het Mini Wireless Keyboard / Air Remote Control, een combinatieapparaat met configureerbare LED-achtergrondverlichting.
Mini draadloos toetsenbord / luchtafstandsbediening Mini draadloos toetsenbord / luchtafstandsbediening Nu kopen bij Amazon $ 17, 99
U kunt ook de voorkeur geven aan het iPazzPort Wireless Mini-toetsenbord met touchpad. Dit combineert het toetsenbord en touchpad samen met een D-pad en mediacontrollers in één eenheid.
iPazzPort draadloos mini-toetsenbord met touchpad iPazzPort draadloos mini-toetsenbord met touchpad Nu kopen bij Amazon $ 14, 99
Beide apparaten zijn draadloos en worden geleverd met een speciale wifi-dongle die specifiek is afgestemd op afstandsbedieningen.
Geniet van uw media met Android TV op Raspberry Pi!
U zou nu een Raspberry Pi 3 of hoger moeten hebben om video's en muziek uit te pompen met behulp van de LineageOS met een Android TV-gebruikersinterface. In alle opzichten heb je een Android TV-box!
Toegegeven, je kunt problemen ondervinden met de prestaties, dus zorg ervoor dat je microSD-kaart in orde is. Controleer ook of u een goedgekeurde Raspberry Pi-voeding gebruikt. Dit zorgt ervoor dat de Pi de kracht krijgt die hij nodig heeft zonder onderspanning en microSD-kaartbeschadiging te riskeren.
Houd je van het gevoel van Android TV, maar krijg je niet de beste resultaten? Bekijk onze lijst met de beste Android TV-boxen De beste Android TV-box voor alle budgetten De beste Android TV-box voor alle budgetten Android TV-boxen zijn een geweldige manier om slimme functies en streaming naar elke televisie toe te voegen. Hier zijn de beste Android TV-boxen. Lees verder .
Ontdek meer over: Android TV, snoer knippen, Raspberry Pi.

