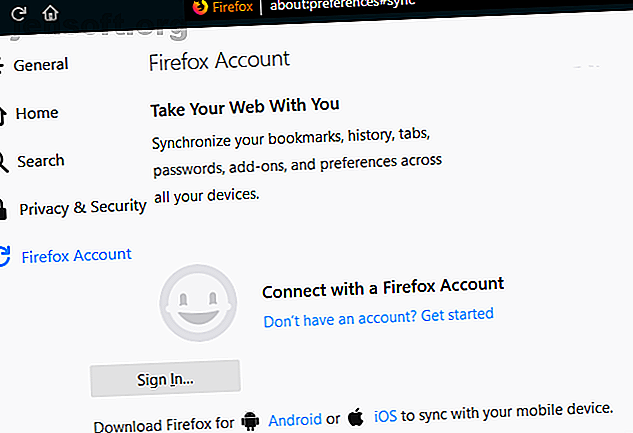
Hoe Firefox Sync te gebruiken om uw browsegegevens gesynchroniseerd te houden
Advertentie
De dagen van het hebben van de perfecte browserinstelling op één computer en het verliezen wanneer u naar een andere machine verhuist, zijn voorbij. Het is nu eenvoudig om browsergegevens op al uw apparaten te synchroniseren. Hiermee kunt u met dezelfde configuratie werken op uw desktop, laptop en telefoon.
Download ons GRATIS spiekbriefje voor Firefox-snelkoppelingen om uw productiviteit 10x te verhogen!U bent waarschijnlijk bekend met de synchronisatie van Chrome, maar wist u dat Firefox vergelijkbare functies biedt? Laten we eens kijken hoe u uw Firefox-gegevens op verschillende apparaten kunt synchroniseren.
Aan de slag met Firefox Sync
U hebt geen speciale browserextensies of software van derden nodig om dit te laten werken. De browser kan het allemaal voor u doen met de ingebouwde Firefox Sync-functie.
Om Firefox te openen, opent u Firefox op uw computer. Klik rechtsboven op de menuknop met drie balkjes en kies vervolgens Opties . Selecteer in dit menu het tabblad Firefox-account aan de linkerkant.
Dit toont u een korte inleiding tot Firefox Sync. Als u nog geen Firefox-account hebt, klikt u op Geen account? Begin eerst met sms'en. Hiermee gaat u naar de pagina voor het maken van een Firefox-account.

Om een account aan te maken, moet u uw e-mailadres invoeren, een wachtwoord maken en opgeven hoe oud u bent. Nadat u uw account hebt gemaakt en bevestigd (of als u al een account hebt), kunt u op Aanmelden klikken en uw gegevens invoeren.
Firefox kan u een bevestigingsmail sturen als extra beveiligingsmaatregel. Klik op de link in deze e-mail om de aanmelding te bevestigen. Zodra dat is gebeurd, begint Firefox met het synchroniseren van uw gegevens.
Beheer wat Firefox synchroniseert
Ga terug naar Opties> Firefox-account om te zien wat Firefox Sync afhandelt.

U kunt kiezen uit de volgende soorten gegevens:
- Bladwijzers: houd uw favoriete pagina's overal toegankelijk. Misschien wilt u onze gids voor het beheer van Firefox-bladwijzers volgen. Een complete gids voor het beheer van Firefox-bladwijzers. Een complete gids voor het beheer van Firefox-bladwijzers. verzameling. Lees Meer om ze op te ruimen voor het synchroniseren.
- Geschiedenis: synchroniseer de lijst met sites die u hebt bezocht.
- Tabbladen openen: hiermee hebt u toegang tot tabbladen van het ene apparaat op het andere.
- Add-ons: hiermee worden alle extensies gesynchroniseerd, maar u kunt geen desktop-extensies op mobiel installeren.
- Aanmeldingen: als u gebruikersnamen en wachtwoorden in Firefox hebt opgeslagen, kunt u deze naar verschillende apparaten verplaatsen. U moet uw hoofdwachtwoord invoeren, als u er een hebt ingesteld, om deze te synchroniseren.
- Opties: synchroniseer uw voorkeuren zodat u ze niet telkens hoeft aan te passen wanneer u een nieuwe computer instelt.
Onder Apparaatnaam kunt u een duidelijke naam instellen zodat u weet welk apparaat het is.
Firefox Sync gebruiken op andere computers
Nadat u het bovenstaande hebt doorlopen, kunt u Firefox Sync gebruiken. Installeer Firefox op uw laptop of een andere computer zoals u normaal zou doen. Dit werkt ongeacht op welk platform u Firefox gebruikt, dus Windows-, Mac- en Linux-gebruikers kunnen allemaal meedoen.
Nadat het is geïnstalleerd, volgt u dezelfde instructies om het menu Opties te openen en u aan te melden bij uw Firefox-account. De browser synchroniseert de gegevens die u na korte tijd hebt gekozen.
Het meeste is naadloos; uw geschiedenis en bladwijzers moeten daar verschijnen waar u ze elders hebt. Houd er rekening mee dat u zich mogelijk opnieuw moet aanmelden bij add-ons, zoals wachtwoordbeheerders, op uw nieuwe computer voordat u ze kunt gebruiken.
Toegang tot gesynchroniseerde tabbladen op bureaublad
Een van de coolste voordelen van Firefox Sync is de mogelijkheid om tabbladen op andere apparaten te openen. Hiermee kunt u gemakkelijk lezen op uw telefoon waar u was gebleven op uw computer, bijvoorbeeld.
We zullen bespreken hoe je gesynchroniseerde tabbladen op mobiel in een oogwenk kunt openen. Als u tabbladen van andere apparaten op een computer wilt openen, klikt u op het pictogram dat eruit ziet als een boekenplank rechts van de adresbalk.
Vouw hier het item Gesynchroniseerde tabbladen uit en u ziet de tabbladen van al uw andere apparaten. Als u deze functie vaak gebruikt, kunt u de zijbalkbalk Gesynchroniseerde tabbladen weergeven inschakelen. Hiermee hebt u eenvoudig toegang tot gesynchroniseerde tabbladen aan de linkerkant van uw browser.

Firefox Sync gebruiken op mobiel
Een enorm voordeel van het gebruik van een dergelijke service is dat uw mobiele en desktopbrowsers op dezelfde golflengte blijven. Gelukkig werkt Firefox Sync ook op de mobiele versie van de browser voor Android en iOS.
Nadat u de mobiele versie hebt geïnstalleerd, tikt u op de knop Menu (vervolgens Instellingen op Android) en kiest u Aanmelden bij synchronisatie . U moet uw Firefox-accountgegevens invoeren om deze aan uw account toe te voegen.


Daarna worden uw accountgegevens zoals geschiedenis en bladwijzers gedownload naar uw telefoon. Tik op uw accountinfo in Instellingen om opties aan te passen zoals u kunt op het bureaublad.
Om toegang te krijgen tot tabbladen van andere apparaten op uw mobiel, opent u een nieuw Firefox-tabblad en bladert u naar de kop Geschiedenis . Tik op Gesynchroniseerde apparaten en u ziet een lijst met uw geopende tabbladen van andere gesynchroniseerde computers en telefoons.



Uw Firefox-account beheren
Nu u een Firefox-account hebt, is het een goed idee om ervoor te zorgen dat deze is ingesteld zoals u dat wilt. Klik op de tekst Account beheren onder uw naam op het tabblad Firefox-account van Opties om een kijkje te nemen.
U ziet opties om uw accountfoto en weergavenaam te wijzigen als u dat wilt. Als u een secundaire e-mail instelt, hebt u een back-uplocatie voor waarschuwingen.

Wat nog belangrijker is, kunt u een herstelsleutel genereren in het gedeelte Accountherstel . Hiermee kunt u teruggaan naar uw Firefox Sync-gegevens als u uw wachtwoord bent vergeten. We raden ook aan om tweestapsverificatie in te schakelen , dus je hebt naast je wachtwoord een beveiligingscode nodig om in te loggen.
Controleer ten slotte Apparaten en apps om overal te zien waar u bent aangemeld bij Firefox. Als u apparaten ziet die u niet meer gebruikt, klikt u op Verbinding verbreken om ze uit uw account te verwijderen.
Vergeet niet om ook een back-up van Firefox te maken
Hoe goed Firefox Sync ook is, het is belangrijk op te merken dat dit geen goede back-upservice is. Daarom moet u regelmatig een back-up van uw Firefox-profiel maken om te voorkomen dat u gegevens verliest. Een profiel slaat al uw belangrijke gegevens op, zoals bladwijzers, wachtwoorden en dergelijke. Om dit te doen, moet u eerst uw Firefox-profiel vinden.
Klik hiervoor op de menuknop met drie balkjes rechtsboven in Firefox en kies Help> Informatie over probleemoplossing . Dit opent een nieuw tabblad met allerlei technische info; u bent geïnteresseerd in het veld Profielmap . Klik op de knop Map openen en een File Explorer-venster wordt geopend voor uw mapprofiel.

Ga één mapniveau omhoog (u bevindt zich dus in de map Profielen in plaats van uw werkelijke profiel). Sluit nu Firefox.
Nadat Firefox volledig is gesloten, klikt u op uw profielmap (de naam is een reeks willekeurige tekens die eindigt op .default ) en drukt u op Ctrl + C om deze te kopiëren. Plak het vervolgens ergens anders om een back-up te maken.
Voor het beste resultaat moet u het op een externe schijf of in de cloud opslaan, zodat u een kopie hebt in geval van een defecte harde schijf, diefstal, enz.
Firefox Sync maakt meerdere apparaten een fluitje van een cent
Als u Firefox op meer dan één apparaat gebruikt, bent u het aan uzelf verplicht om Firefox Sync in te stellen. Het voorkomt dat u tijd verspilt met het instellen van Firefox op nieuwe computers of telefoons, en laat u uw browsegegevens gesynchroniseerd houden, ongeacht op welk platform u zich bevindt. U hoeft uw browser niet langer in afzondering te laten leven!
Gebruik je meer dan alleen Firefox? We hebben geweldige manieren getoond om Chrome en Firefox te integreren 9 manieren om Firefox en Chrome te synchroniseren: bladwijzers, wachtwoorden en meer 9 manieren om Firefox en Chrome te synchroniseren: bladwijzers, wachtwoorden en meer Het is gemakkelijk om met twee browsers te werken als u uw gegevens gesynchroniseerd. Hier zijn enkele manieren om Chrome en Firefox in harmonie te laten werken. Lees meer om het jongleren met hen te vergemakkelijken.
Ontdek meer over: Mozilla Firefox, online bladwijzers.

