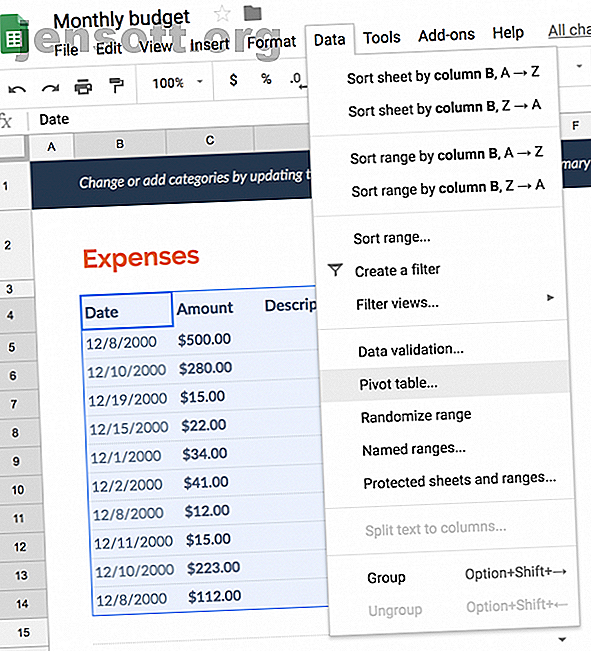
Hoe draaitabellen te maken in Google Spreadsheets
Advertentie
Met een draaitabel kunt u een samenvatting van de gegevens in uw spreadsheet genereren. Het maakt het ook gemakkelijker om grote hoeveelheden gegevens met een paar klikken op een knop te analyseren of te vergelijken. In Google Spreadsheets is het maken van een draaitabel een eenvoudige taak.
Als u bijvoorbeeld een spreadsheet voor een budget gebruikt, kunt u een draaitabel maken om snel te zien hoeveel u uitgeeft aan elke categorie van uw uitgaven.
Draaitabellen zijn natuurlijk veel krachtigere hulpmiddelen. Als u de basis leert van het maken van een draaitabel, kunt u experimenteren en veel complexere berekeningen uitvoeren met de spreadsheetfunctie.
Een draaitabel maken in Google Spreadsheets
Aan de hand van het voorbeeld van een spreadsheetbudget gaan we door de stappen om een draaitabel in Google Spreadsheets te maken. Voordat u begint, moet u ervoor zorgen dat elke kolom met gegevens een kolomkop heeft om dit te laten werken.
Selecteer de cellen die u wilt gebruiken om de tabel te genereren, tenzij u de hele tabel wilt gebruiken.
Klik in het menu Google Spreadsheets op Gegevens > Draaitabel .

Hiermee maakt u een nieuw blad in uw spreadsheet. In de draaitabeleditor kunt u selecteren welke criteria u wilt weergeven.

(Google Spreadsheets kan ook enkele aanbevolen draaitabellen maken die u met één klik op de knop kunt genereren.)
Klik voor rijen op Toevoegen en selecteer de gegevens die u wilt berekenen. In een budget-spreadsheet zou dit de categorie-uitgave zijn. In dit voorbeeld gebruiken we de maandelijkse spreadsheetsjabloon van Google Spreadsheet.

Voor kolommen, als er bepaalde criteria zijn waarmee u de gegevens in uw rijen kunt bekijken, kunt u deze hier toevoegen. In een budget wilt u bijvoorbeeld het soort uitgaven samengevat zien, maar gespreid over de datums waarop de transacties hebben plaatsgevonden.
Voor waarden kunt u selecteren om het aantal exemplaren te berekenen op basis van uw rijen, dus selecteer gewoon dezelfde rij die u in de eerste stap hebt toegevoegd. In het geval van het budget wilt u het bedrag selecteren.

Nadat u uw draaitabel hebt gemaakt, kan deze op elk gewenst moment in dat blad worden bekeken en naarmate u meer gegevens aan uw spreadsheet toevoegt, verandert de draaitabel ook dynamisch zolang de cellen die u bijwerkt zich in de originele bevinden selectie die u hebt gemaakt bij het maken van de tabel.

Als u meer wilt weten over meer diepgaande manieren waarop u draaitabellen kunt gebruiken en hoe u ze kunt maken in Microsoft Excel, gaat u naar Een Excel-draaitabel gebruiken voor gegevensanalyse Een Excel-draaitabel gebruiken voor gegevensanalyse Een Excel-draaitabel gebruiken voor gegevensanalyse De draaitabel is een van de krachtigste hulpmiddelen in het repertoire van Excel 2013. Het wordt vaak gebruikt voor analyse van grote gegevens. Volg onze stapsgewijze demonstratie om er alles over te weten te komen. Lees verder .
Ontdek meer over: Big Data, Google Sheets.

