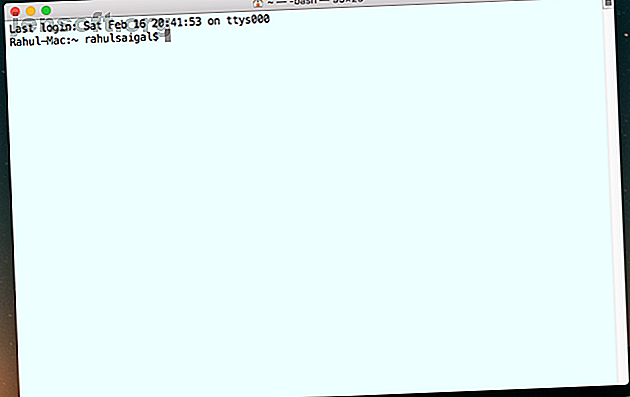
Hoe de Mac-terminal aan te passen en nuttiger te maken
Advertentie
De Terminal-app is uw gateway naar de opdrachtregel in macOS. Het biedt een interface met een shell- of commandotolk die je commando overneemt en anderen oproept om zowel routinematige als gecompliceerde taken uit te voeren.
Ontgrendel nu het cheatsheet "Mac Terminal Commands"!
Hiermee meld je je aan voor onze nieuwsbrief
Voer uw e-mailontgrendeling in Lees ons privacybeleidAls u net begint of veel tijd doorbrengt in de Terminal, wilt u misschien het uiterlijk, het gevoel en verschillende kenmerken aanpassen. We laten u enkele interessante manieren zien om de Terminal aan te passen en het beste te laten werken voor uw omgeving en workflow.
Basisprincipes van het terminalvenster
Wanneer u de Terminal-app opent, ziet u een bijna leeg venster met twee regels tekst. De eerste regel toont de datum en tijd van uw laatste login. Bijvoorbeeld:
Last login: Wed Feb 13 01:08:35 on ttys000 De tweede regel is de daadwerkelijke opdrachtprompt; dat rechthoekige vak aan het einde is je cursor. Je typt commando's op deze regel:
Rahul-Mac:~ rahulsaigal$ Dit is wat elk van die elementen betekent:
- Het eerste deel van de prompt is de naam van uw Mac. De dubbele punt (:) is een visueel scheidingsteken.
- Het tweede deel begint met een tilde ( ~ ). Het geeft aan dat u zich in de thuismap bevindt en een korte gebruikersnaam gebruikt.
- Ten slotte betekent het dollarteken ( $ ) dat u bent aangemeld als een niet-rootgebruiker.

Wijzig het terminalvenster
Het Terminal-venster gedraagt zich net als elke andere app in macOS. U kunt de inhoud minimaliseren, verplaatsen, vergroten of verkleinen, zoomen en door de inhoud bladeren. Nadat u Terminal enige tijd hebt gebruikt, produceren de opdrachten die u typt veel tekst.
Deze tekst is klein, moeilijk te analyseren en kan het moeilijk maken om de cursor te vinden. Hoewel u het formaat van het venster kunt wijzigen, gaan die wijzigingen verloren wanneer u de app afsluit.
Om het Terminal-venster te wijzigen, ga naar Shell> Inspector tonen of druk op Cmd + I om het Inspector- venster te openen. Voer in het gedeelte Venster waarden in het veld Kolommen en rijen in of wijzig het formaat van het venster naar wens om die waarden automatisch in te vullen.
Zodra u het Terminal-venster een bepaalde grootte, vorm en positie hebt, kiest u Shell> Instellingen als standaard gebruiken .

Tweak het terminalthema
De standaardterminal wordt geleverd met zwarte tekst op een witte achtergrond. Maar u kunt de verschillende attributen aanpassen, zoals achtergrondkleur, lettertype (lettertype en -grootte), tekstkleur, cursortype en nog veel meer.
Navigeer naar Shell> Nieuw venster en probeer enkele van de ingebouwde thema's. Deze omvatten Grass, Homebrew, Man Page, Ocean, Red Sands en meer.

Het paneel Voorkeuren> Profielen toont alle vooraf gebouwde thema's. Het toont visuele miniaturen op de linkerzijbalk en attributen op het rechterpaneel. Dit is opgesplitst in zes secties: Tekst, Venster, Tab, Shell, Toetsenbord en Geavanceerd .
Om de attributen aan te passen, selecteert u een thema en kiest u Profiel dupliceren in het tandwielmenu .

Tekstattributen
Met Terminal kunt u verschillende tekstkenmerken aanpassen. Als u het gebruikte lettertype wilt wijzigen, klikt u op de knop Wijzigen in het gedeelte Lettertype en kiest u een lettertype en -grootte.
U kunt vloeiende tekst toepassen, vetgedrukte lettertypen gebruiken, heldere kleuren gebruiken voor vetgedrukte tekst en meer. Als u de kleur van de tekst wilt wijzigen, klikt u op de tekstkleur en selecteert u een optie.
Selecteer Blok, Onderstrepen of Verticale balk om de cursorvorm te wijzigen. Klik op de kleurknop naast het woord Cursor om ook de kleur te wijzigen. U kunt het Terminal-venster transparant maken door de schuifregelaars Dekking en Vervagen aan te passen .
Op deze manier kunt u een Terminal-venster direct boven een webpagina plaatsen en opdrachten invoeren terwijl u de instructies leest.

Venstereigenschappen
De vensterattributen omvatten titel, grootte, terugrollimiet en ander gedrag. Vergeet niet dat de opties die u in dit deelvenster kiest alleen van toepassing zijn op het profiel, niet op de hele Terminal-app. Als u de naam van het venster wilt wijzigen, typt u nieuwe tekst in het veld Titel .
Schakel een of alle selectievakjes in om de naam van het actieve proces, de werkmap, het pad, de shell-naam en meer weer te geven. U kunt de standaard venstergrootte voor het huidige thema wijzigen en zelfs de grootte van de scrollback-buffer configureren om de geschiedenis op te slaan van opdrachten die u dagen of weken geleden in Terminal hebt getypt.

Shell-kenmerken
In dit gedeelte kunt u afstemmen hoe Terminal werkt. U kunt een opdracht kiezen om bij het opstarten uit te voeren; start bijvoorbeeld een alternatieve shell. Het is ook mogelijk om Terminal u te vragen voordat de vensters worden gesloten. Stel Vragen vóór sluiten in op Altijd om te voorkomen dat je het per ongeluk doodt, of stel het in op Nooit als je die prompt vervelend vindt.
Als u Alleen aanvinkt als er andere processen zijn dan de login shell en, zal Terminal u waarschuwen voordat u de app afsluit. Deze functie is handig als u per ongeluk op het verkeerde vensterelement klikt of op de verkeerde toetsenreeks drukt.

Werken met venstergroepen
Wilt u uw Terminal-vensters op een bepaalde manier ordenen en wilt u een sessie hervatten zonder opnieuw te moeten rangschikken en opnieuw te starten? De functie Venstergroepen bespaart u tijd en verhoogt uw productiviteit. Hiermee kan elk venster zijn eigen proces, attributen en positie op het bureaublad hebben.
U kunt bijvoorbeeld een bestand bewerken met Vim in het ene venster en Octave uitvoeren in een ander. Misschien wilt u de man-pagina van het programma in een venster bekijken terwijl u de opdracht in een ander venster uitprobeert. En als een shell bezig is met het uitvoeren van lange taken, wilt u misschien een opdracht in een ander venster uitvoeren.

Een venstergroep opslaan
Voordat u een venstergroep opzet, moet u:
- Organiseer vensters op het scherm zoals gewenst.
- Tweak de attributen, grootte en vorm van elk venster.
- Voer alle opdrachten uit voor elk venster dat u wilt hervatten.
Kies vervolgens Venster> Windows opslaan als groep . Typ een naam, vink Venstergroep gebruiken aan wanneer Terminal wordt gestart en klik op Opslaan .

Herstel de venstergroep
Kies Venster> Venstergroep openen om de venstergroep te herstellen. Op die manier kunt u blijven werken aan uw huidige shell, maar de groep openen wanneer u een specifieke set taken wilt uitvoeren.
Open Voorkeuren> Venstergroepen en klik op het tandwielpictogram om venstergroepen te importeren, exporteren of verwijderen. Als er andere toepassingsvensters zijn, wijst u de venstergroep toe aan een afzonderlijke bureaubladwerkruimte om afleiding te voorkomen.

De standaardshell instellen
De standaard login shell voor macOS is de bash shell. Het biedt echter ook een groot aantal verschillende shells Welke van deze 5 Linux-shells is het beste? Welke van deze 5 Linux-shells is het beste? Veel plezier met het gebruik van de bash-shell in Linux? Of wilt u liever een alternatief uitproberen? Er is keuze uit tsch, fish, KornShell en Z Shell. Maar welke van deze Linux-shells is het beste? Lees meer, inclusief / bin / bash, / bin / csh, / bin / zsh, / bin / ksh en meer. Unix-enthousiastelingen werken graag met de zsh (of Z ) -shell omdat deze veel functies bovenop de bash-shell biedt en tientallen plug-ins ondersteunt.
Als je een beginner bent, is het prima om je nu aan de standaard bash- shell te houden. Maar u moet weten hoe u ze kunt schakelen wanneer dat nodig is.
Ontdek welke shell u gebruikt
Typ deze opdracht om erachter te komen welke shell je gebruikt:
echo $0 De Terminal toont u de shell-naam, voorafgegaan door een koppelteken.
Wijzig de aanmeldingsshell
Om de standaardshell voor uw gebruikersaccount te wijzigen, opent u Systeemvoorkeuren> Gebruikers en groepen . Klik op het vergrendelingspictogram en voer uw beheerdersreferenties in. Klik vervolgens met de rechtermuisknop op uw naam in de lijst en kies Geavanceerde opties.

Wijzig in het dialoogvenster dat verschijnt de optie onder Login shell . U hoeft uw Mac niet opnieuw op te starten om dit te activeren; sluit gewoon af en hervat de Terminal-sessie om met een nieuwe shell te beginnen.

Als u de standaardshell-terminal voor een gebruikersaccount wilt wijzigen, kiest u Terminal> Voorkeuren en klikt u op Algemeen op de werkbalk. Selecteer naast Shells openen met, Command (volledig pad) en voer het pad naar uw nieuwe shell in het veld in.

Pas de opdrachtprompt aan
De standaard opdrachtregelprompt toont dezelfde informatie telkens wanneer u de Terminal opent. Er zijn veel speciale tekenreeksen die, wanneer ze worden gebruikt om de prompt te definiëren, interessante stukjes gegevens kunnen onthullen.
Het uiterlijk van de prompt wordt opgeslagen in de omgevingsvariabele $ PS1 . Wanneer u het volgende typt:
echo $PS1 De resulterende tekst is string-gecodeerd met de standaardinstellingen van de shell-prompt in deze indeling:
\h:\W \u\$ - \ h staat voor de naam van de hostcomputer
- \ W is de huidige werkmap
- \ u staat voor de huidige gebruiker
Op macOS kan .bash_profile verschillende voorkeuren bevatten voor hoe je wilt dat de shell eruit ziet en zich gedraagt. De aanpassingen die u in .bash_profile aanbrengt, zijn alleen van toepassing op een shellsessie; ze zijn niet van toepassing op shell-scripts. Typ het volgende om .bash_profile in nano te bewerken:
nano ~/.bash_profile Voeg in de nieuwe regel PS1 = ”…” toe . Plaats tussen deze aanhalingstekens een reeks tekens om de prompt aan te passen. Er is een uitgebreide lijst met prompt speciale tekens in de bash documentatiehandleiding. Bijvoorbeeld:
PS1="\!\d\u\$" - ! vertegenwoordigt het geschiedenisnummer van deze opdracht
- \ d is de datum in de notatie weekdag / maand / datum
- \ u staat voor gebruikersnaam
- $ is een effectieve UID
Nadat u de reeks hebt ingevoerd, drukt u op Control + O om de nieuwe informatie te schrijven. Druk vervolgens op Control + T om deze informatie op te slaan in het .bash_profile- bestand. Sluit Terminal opnieuw af en start het opnieuw om de wijzigingen te zien.

Een snelle reeks die ik leuk vind is:
PS1="\w \! \$" Probeer dit eens en kijk of je het leuk vindt. Op een systeem met meerdere gebruikers kunt u de hostnaam, gebruikersnaam, bash-versie, geschiedenis van de opdracht en meer plaatsen voor meer informatie.
Probeer enkele terminalalternatieven
De Terminal-app is al decennia de standaard opdrachtregelinterface. Of u nu net aan de slag bent of Terminal al lang hebt gebruikt, deze aanpassingen kunnen u productiever maken. Zoals de meeste Apple-apps, probeert Terminal een evenwicht te vinden tussen toegankelijkheid voor nieuwe gebruikers en krachtige functies voor ontwikkelaars.
Om een hoofdgebruiker van de opdrachtregel te worden, hebt u meer functies nodig, zoals ondersteuning voor gesplitste panelen, suggesties voor automatisch aanvullen, zoeken, plakgeschiedenis en meer. Bekijk deze handige Terminal-alternatieven die in uw workflow kunnen worden aangepast Uw Mac-opdrachtregel aanpassen met deze Terminal-alternatieven Uw Mac-opdrachtregel aanpassen met deze Terminal-alternatieven Een van de beste manieren om macOS van uzelf te maken is om de opdrachtregel aan te passen, hetzij via alternatieve apps of gewoon de Terminal-app misleiden. Lees verder .
Ontdek meer over: Command Prompt, Mac Tips, Terminal.

