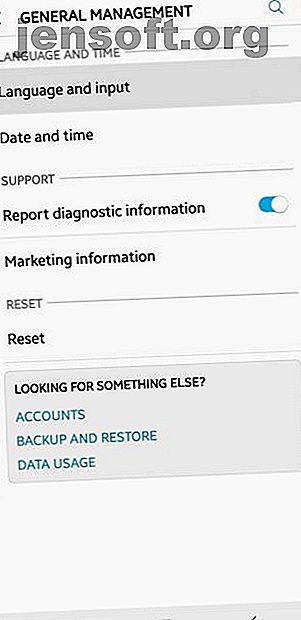
Een USB-toetsenbord aansluiten op uw Android-telefoon
Advertentie
Android-apparaten hebben een lange weg afgelegd, zelfs zover ze laptops en desktops vervangen voor dagelijkse taken zoals het maken van aantekeningen. Maar zelfs nu, met alle gemaakte vorderingen, blijven Android-telefoons achter op één kritiek gebied: typen!
Ik heb allerlei alternatieve toetsenborden voor Android geprobeerd. Mijn favoriet is Gboard met gebaren (ongeveer 50 WPM), maar toch kan ik drie keer sneller typen met een fysiek toetsenbord. Als je snelheid nodig hebt, is 'duim typen' niet genoeg.
Hier leest u hoe u een fysiek toetsenbord kunt verbinden met elk mobiel Android-apparaat en er een desktopvervanger van kunt maken Ditch Your Desktop! Verander uw smartphone in een desktopvervanger Sloot uw desktop! Verander uw smartphone in een desktopvervanger Wilt u de desktop dumpen en gewoon uw smartphone gebruiken? Je kan dat doen! Lees verder . De meest eenvoudige optie is een USB-toetsenbord en je hebt alleen een accessoire van $ 5 nodig dat je bij Amazon kunt pakken.
Alles wat u nodig hebt is USB OTG
Merk op dat Android-apparaten dunner zijn dan het verbindingsbit van een USB-kabel - dus hoe sluit je eigenlijk een USB-toetsenbord aan op een Android-apparaat? Met een adapter genaamd USB On-the-Go (OTG), die in verschillende vormen en maten wordt geleverd.
U hebt met name een USB-naar-Micro-USB-adapter (voor oudere telefoonmodellen) of een USB-naar-USB-C-adapter (voor nieuwere telefoonmodellen) nodig. Weet u niet zeker welke u nodig heeft? Leer alles over de verschillende soorten USB-kabels en hoe u USB-C-kabels kunt identificeren.
Ksmile USB-naar-Micro-USB OTG-adapter Ksmile USB-naar-Micro-USB OTG-adapter Nu kopen bij Amazon $ 4, 35 Basesailor USB-naar-USB-C OTG-adapter Basesailor USB-naar-USB-C OTG-adapter Nu kopen op Amazon $ 6, 99
Ik had vroeger de Ksmile USB-naar-Micro-USB OTG-adapter voor mijn oude Moto E, maar gebruik nu de Basesailor USB-naar-USB-C OTG-adapter voor mijn Samsung Galaxy S8. Als u de voorkeur geeft aan een kabel, kunt u overwegen de Cable Matters 6-inch L-vormige USB-naar-Micro-USB OTG-kabel of de Cable Matters 6-inch USB-naar-USB-C OTG-kabel te gebruiken.
Kabel is belangrijk 6-inch L-vormige USB-naar-Micro-USB OTG-kabel Kabel is belangrijk 6-inch L-vormige USB-naar-Micro-USB-OTG-kabel Nu kopen op Amazon $ 8, 99 Kabel is belangrijk 6-inch USB-naar-USB- C OTG-kabel Kabel is belangrijk 6-inch USB-naar-USB-C OTG-kabel Nu kopen bij Amazon $ 5, 99
Ongeacht welke soort u krijgt, ze werken allemaal op dezelfde manier: sluit de juiste kant van de kabel aan op uw Android-apparaat en steek vervolgens uw USB-toetsenbord in de USB-kant van de kabel. Verbinding gemaakt!
Je kunt ook spelen met andere USB-gerelateerde toepassingen, zoals een DSLR-camera aan je Android-apparaat koppelen 6 Creatief gebruik voor je Android-tablet 6 Creatief gebruik voor je Android-tablet Heb je een Android-tablet? Je zult er veel plezier aan beleven! Lees verder .
Het externe USB-toetsenbord instellen voor Android
Nadat uw toetsenbord is aangesloten, duurt het twee minuten om het correct in te stellen. Het zal waarschijnlijk direct uit de doos werken, dus deze stap is niet strikt noodzakelijk - maar het duurt niet lang en je kunt het net zo goed naar wens aanpassen vanaf het begin:



- Navigeer naar de instellingen van uw apparaat.
- Tik op Algemeen beheer .
- Tik op Taal en invoer .
- Tik op Fysiek toetsenbord .
- Onder het gedeelte voor het toetsenbord dat u hebt aangesloten (bijv. "Apple Inc. Magic Keyboard"), kunt u een toetsenbordindeling kiezen voor elk van de toetsenbord-apps die op uw apparaat zijn geïnstalleerd. Ik gebruik Gboard, dus ik heb mijn Gboard-lay-out gewijzigd in Engels (VS), Colemak-stijl . (Waarom gebruik ik Colemak? Eén eenvoudige wijziging kan uw typsnelheid met 50% verhogen Eén eenvoudige wijziging kan uw typsnelheid met 50% verhogen Uw toetsenbord kan uw typsnelheid vertragen, dus hier is een eenvoudige wijziging die u kunt maken om uw echte typsnelheid. Lees meer)
Open nu elke app en begin met typen. Het zou moeten werken. Proficiat!
Opmerking: De bovenstaande screenshots zijn voor Samsung Galaxy S8 met Android 8.0 Oreo. De stappen kunnen er enigszins anders voor u uitzien, afhankelijk van de fabrikant van uw apparaat, model en Android-versie.
Enkele tips die u moet weten
Een ding dat ik verrassend vond, is dat Android de meeste "speciale" toetsen op een toetsenbord ondersteunt. Omdat ik zie hoe touchscreen-toetsenbord-apps geen één-op-één replicaties zijn, dacht ik niet dat dit waar zou zijn. Maar het is!
De toetsen Home, End, Page Up, Page Down en Delete werken bijvoorbeeld prima. Dit is zo handig bij het typen van longform, zoals bij het maken van aantekeningen of het schrijven van een paper. De Enter- toets werkt ook zoals verwacht, waarbij nieuwe regels worden ingevoegd of formulieren worden verzonden die geschikt zijn voor de context.
Print Screen werkt ook, waardoor de screenshot-actie op het niveau van het besturingssysteem wordt geactiveerd. Omdat het maken van screenshots op Android lastig kan zijn, is dit een verbazingwekkend eenvoudige oplossing die vreemd maar handig is.
De Windows-toets (als u een Windows-toetsenbord gebruikt) en de Command-toets (als u een Apple-toetsenbord gebruikt) activeren speciale functionaliteit, afhankelijk van uw versie van Android. Op mijn Samsung Galaxy S8 verschijnt Google Assistant.
Mediatoetsen zijn hit of miss. Wanneer ik mijn generieke mechanische toetsenbord aansluit, zijn de toetsen voor volumeregeling en afspeelregeling functioneel. Maar als ik mijn Apple Magic Keyboard aansluit, registreert geen van de speciale toetsen. Dat is misschien een probleem met alleen Apple en ik verwacht volledig dat de meeste mediatoetsen op het toetsenbord goed werken.
Ik heb twee nadelen ondervonden bij het gebruik van een USB-toetsenbord met een Android-apparaat: 1) er is geen snelle manier om van toetsenbordtaal of lay-out te wisselen, en 2) je verliest toegang tot dingen zoals emoji's en speciale symbolen die niet typeerbaar zijn met een fysieke toetsenbord.
Waarom niet alleen een laptop gebruiken?
Ik heb een laptop waar ik dol op ben en die ik dagelijks gebruik. Maar ik kan een paar gelegenheden bedenken wanneer het verbinden van een toetsenbord met Android een betere pasvorm kan zijn dan het meenemen van een goede laptop:
- Android-apparaten en toetsenborden zijn vaak goedkoper dan de prijs van een laptop op een werkstation.
- U kunt het toetsenbord loskoppelen en het mobiele apparaat indien nodig zelfstandig gebruiken. (2-in-1 laptops bestaan wel, maar zijn duur.)
- U kunt al uw werk op het Android-apparaat bewaren in plaats van het te synchroniseren met een laptop.
- Je kunt die bepaalde Android-app die je leuk vindt, niet gebruiken op je laptop.
- Android-apparaten gaan langer mee dan laptops.
Zodra alles is ingesteld en werkt, kunt u zelfs een stap verder gaan door uw Android-scherm naar een computer te spiegelen. Waarschijnlijk wil je niet 24/7 zo werken, maar als je af en toe een groter scherm nodig hebt, probeer het dan! U kunt Android ook bedienen met de muis en het toetsenbord van uw computer.
Nog steeds niet verkocht op het idee van het gebruik van een USB-toetsenbord met Android? Bekijk andere manieren om op een Android-telefoon te typen 6 verschillende manieren om op een Android-telefoon te typen 6 verschillende manieren om op een Android-telefoon te typen Je weet hoe je op je Android-telefoon kunt typen, maar wist je dat je ook met Morse-code kunt typen, je stem, en meer? Lees meer en manieren om op uw Android-telefoon te navigeren.
Afbeelding tegoed: bambambu / Shutterstock
Ontdek meer over: Android-tips, toetsenbord, productiviteitstrucs, typen met aanraking, USB.

