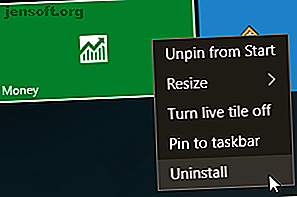
Hoe Bloatware gemakkelijk te verwijderen van Windows 10
Advertentie
Bloatware is een plaag voor technologie-eigenaren. Fabrikanten vullen uw glimmende nieuwe laptop, telefoon of tablet met vooraf geïnstalleerde applicaties om een extra dollar in hun zak te steken. Je blijft zitten met bundels van nutteloze programma's die de toch al beperkte opslagruimte in beslag nemen.
Ontgrendel nu het cheatsheet "Windows-sneltoetsen 101"!
Hiermee meld je je aan voor onze nieuwsbrief
Voer uw e-mailontgrendeling in Lees ons privacybeleidMicrosoft is geen onbekende voor bloatware. Windows 10 ziet er misschien hetzelfde uit, maar achter de schermen is er een overvloed aan programma's die u gewoon niet nodig hebt. Gelukkig kun je jezelf ontdoen van de bloatware. Laten we eens kijken hoe we de druk kunnen verlichten en Windows 10 kunnen debloken.
Hoe Windows 10 Bloatware te verwijderen
Windows 10 wordt geleverd met een redelijk grote hoeveelheid bloatware. In de meeste gevallen is het gemakkelijk te verwijderen. Er zijn ook een paar verschillende verwijderingsopties: de traditionele verwijdering gebruiken, PowerShell-opdrachten gebruiken en installatieprogramma's van derden.
Bloatware komt niet voor in de lijst Systeem> Apps en functies die u normaal zou gebruiken om een programma te verwijderen. Waarom zou het? Microsoft en andere fabrikanten die producten met bloatware leveren, profiteren van het gebruik ervan, dus het is niet in hun belang om het eenvoudig te verwijderen.
Als je overweegt de bloatware te verwijderen vanwege ruimtegebrek, kijk dan hoeveel ruimte je echt nodig hebt om Windows 10 te draaien. Hoeveel ruimte heb je nodig om Windows 10 te draaien? Hoeveel ruimte heb je nodig om Windows 10 te draaien? Windows 10 is compact. U kunt het nog verder verwijderen om ervoor te zorgen dat het zo min mogelijk schijfruimte in beslag neemt. Lees verder .
Verwijder Windows 10 Bloatware-apps
Sommige van de bloatware van Windows 10 is eenvoudig te verwijderen met een normale verwijdering. Dit lijkt te werken voor verschillende apps in het Windows 10-installatiepakket, zoals Geld, Nieuws, Sport en enkele andere die uw Start-menu verstoppen. (Hier zijn nog enkele Windows-programma's die u zou moeten overwegen te verwijderen 12 Onnodige Windows-programma's en -apps die u moet verwijderen 12 Onnodige Windows-programma's en -apps die u moet verwijderen Vraagt u zich af welke Windows 10-apps u wilt verwijderen? Hier zijn verschillende onnodige Windows 10-apps en -programma's die u moet verwijderen. Lees verder !)
Zoek de toepassing die u wilt verwijderen, klik met de rechtermuisknop en selecteer Verwijderen .

Microsoft heeft het eenvoudig gemaakt om de meer cosmetische items in Windows 10 te verwijderen Tired of Bloatware? Hoe Windows 10 Store-apps die moe zijn van Bloatware te verwijderen? Windows 10 Store-apps opschonen Voor Microsoft is Windows 10 een geldautomaat. Met toekomstige updates worden meer apps vooraf geïnstalleerd en gepromoot in het Start-menu. Laat ons u zien hoe u vooraf geïnstalleerde Windows Store-apps eenvoudig kunt verwijderen. Lees verder . Maar je zult snel beseffen dat Microsoft niet alle apps als gelijk beschouwt. Inderdaad, voor die apps die Microsoft beschouwt als een onderdeel van de kernervaring met Windows 10, moet u PowerShell-opdrachten gebruiken om te verbergen of te verwijderen, of het verwijderingsprogramma van derden (meer over beide hieronder). Anderen, zoals Cortana, kunnen eenvoudigweg niet 100% van uw systeem worden verwijderd Cortana in Windows 10: Alles wat u moet weten Cortana in Windows 10: Alles wat u moet weten De digitale assistent Microsoft Cortana is een integraal onderdeel van Windows 10. Heeft u vraag je je af wat Cortana kan doen of hoe Cortana uit te schakelen? We hebben antwoorden. Lees verder .
PowerShell gebruiken om Bloatware te verwijderen
PowerShell is een belangrijk onderdeel van Windows-systeembeheer. Hoewel sommigen PowerShell vergelijken met de opdrachtprompt, zijn ze in de kern verschillende beesten Opdrachtprompt versus Windows PowerShell: wat is het verschil? Opdrachtprompt versus Windows PowerShell: wat is het verschil? Windows-gebruikers kunnen rondkomen zonder de opdrachtprompt of PowerShell te gebruiken. Maar met Windows 10 en nieuwe functies om de hoek is het misschien tijd dat we het leren. Lees verder . PowerShell is echter een opdracht- en scripttaal die u meer controle geeft over uw Windows-installatie Powershell Cmdlets die uw Windows-beheerdersvaardigheden verbeteren Powershell Cmdlets die uw Windows-beheerdersvaardigheden verbeteren Powershell is een opdrachtregelprogramma en scripttaal voor gelijke onderdelen. Het geeft u de mogelijkheid om uw computer te automatiseren via dezelfde opdrachten die u gebruikt om deze te beheren. Lees verder . In dit geval kunt u een reeks PowerShell-opdrachten gebruiken om Windows 10-bloatware te verbergen of te verwijderen.
Open eerst de PowerShell-opdrachtregel. Typ PowerShell in de zoekbalk van uw Start-menu. De beste match zou Windows PowerShell moeten zijn. Klik met de rechtermuisknop en selecteer Als administrator uitvoeren . Dit zorgt ervoor dat u controle over het hele systeem hebt.

Vervolgens moet u beslissen wat u wilt verwijderen. De PowerShell-opdrachten kunnen pakketten verwijderen, variërend van de Zune Music Player tot Bing Health en Fitness, tot de Microsoft Windows Calculator.
Verberg apps met de opdracht "Remove-AppxPackage"
Als u de volgende code invoert in de PowerShell, wordt elke toepassing verborgen die u invoert.
Get-AppxPackage -name "Microsoft.ZuneMusic" | Remove-AppxPackage Get-AppxPackage -name "Microsoft.Music.Preview" | Remove-AppxPackage Get-AppxPackage -name "Microsoft.XboxGameCallableUI" | Remove-AppxPackage Get-AppxPackage -name "Microsoft.XboxIdentityProvider" | Remove-AppxPackage Get-AppxPackage -name "Microsoft.BingTravel" | Remove-AppxPackage Get-AppxPackage -name "Microsoft.BingHealthAndFitness" | Remove-AppxPackage Get-AppxPackage -name "Microsoft.BingFoodAndDrink" | Remove-AppxPackage Get-AppxPackage -name "Microsoft.People" | Remove-AppxPackage Get-AppxPackage -name "Microsoft.BingFinance" | Remove-AppxPackage Get-AppxPackage -name "Microsoft.3DBuilder" | Remove-AppxPackage Get-AppxPackage -name "Microsoft.WindowsCalculator" | Remove-AppxPackage Get-AppxPackage -name "Microsoft.BingNews" | Remove-AppxPackage Get-AppxPackage -name "Microsoft.XboxApp" | Remove-AppxPackage Get-AppxPackage -name "Microsoft.BingSports" | Remove-AppxPackage Get-AppxPackage -name "Microsoft.WindowsCamera" | Remove-AppxPackage Get-AppxPackage -name "Microsoft.Getstarted" | Remove-AppxPackage Get-AppxPackage -name "Microsoft.Office.OneNote" | Remove-AppxPackage Get-AppxPackage -name "Microsoft.WindowsMaps" | Remove-AppxPackage Get-AppxPackage -name "Microsoft.MicrosoftSolitaireCollection" | Remove-AppxPackage Get-AppxPackage -name "Microsoft.MicrosoftOfficeHub" | Remove-AppxPackage Get-AppxPackage -name "Microsoft.BingWeather" | Remove-AppxPackage Get-AppxPackage -name "Microsoft.BioEnrollment" | Remove-AppxPackage Get-AppxPackage -name "Microsoft.WindowsStore" | Remove-AppxPackage Get-AppxPackage -name "Microsoft.Windows.Photos" | Remove-AppxPackage Get-AppxPackage -name "Microsoft.WindowsPhone" | Remove-AppxPackage Het verbergen van een vooraf geïnstalleerde app heeft het voordeel dat deze voor uw zicht wordt verborgen zonder dat deze daadwerkelijk van uw systeem wordt verwijderd. Als je je op een later tijdstip realiseert dat je de app nodig hebt, kun je deze verplaatsen.
Windows 10 Bloatware verwijderen met DISM
Wilt u elk stuk bloatware van uw systeem met PowerShell echt vernietigen? Daar is een ander opdrachtregelprogramma voor: DISM. DISM staat voor Deployment Imaging Service and Management . De opdracht DISM is relatief krachtig en kan op veel verschillende manieren worden gebruikt om een Windows-systeem te onderhouden. Een beschadigde Windows 10-installatie repareren Een beschadigde Windows 10-installatie repareren Corruptie van het systeem is het ergste dat kan gebeuren met uw Windows-installatie. We laten u zien hoe u Windows 10 weer op de rails kunt krijgen bij BSOD's, stuurprogrammafouten of andere onverklaarbare problemen. Lees verder . In dit geval zullen we het gebruiken om de extra apps van uw systeem te verwijderen.
Het verwijderen van de apps werkt een beetje anders dan verbergen. Controleer eerst het volledige spectrum van systeembloatware met de volgende opdracht:
DISM /Online /Get-ProvisionedAppxPackages | select-string Packagename 
U zou nu een complete lijst met geïnstalleerde apps moeten zien. We kunnen nu de pakketnamen in de lijst gebruiken om ze te verwijderen. Gebruik de volgende opdracht om ze te verwijderen:
DISM /Online /Remove-ProvisionedAppxPackage /PackageName:PACKAGENAME Waar PACKAGENAME komt uit de lijst die we eerder hebben gegenereerd. Zoals u in de onderstaande afbeelding kunt zien, heb ik ervoor gekozen het Microsoft Zune-videopakket te verwijderen. Nadat de bewerking is voltooid, moet u uw machine opnieuw opstarten om de code volledig te laten werken.

Verwijderen met behulp van Windows10Debloater PowerShell Script
Het zou natuurlijk geen MakeUseOf-artikel zijn als je niet zou leren hoe je het proces kunt automatiseren. De Windows10Debloater is een PowerShell-script ontwikkeld door Sycnex. Het verwijdert bijna elk extra Windows 10-pakket uit het besturingssysteem, waardoor het kaal wordt. Daarin worden echter ook apps verwijderd die u misschien nuttig vindt, zoals TuneInRadio, PowerBI of de Windows Netflix-app.
U kunt de Windows10Debloater hier vinden (samen met de volledige lijst met apps voor verwijdering).
Ga op de GitHub-pagina naar de rechterbovenhoek en selecteer Kloon of download . Selecteer ZIP downloaden in het vervolgkeuzemenu. Wanneer het archief wordt gedownload, klikt u met de rechtermuisknop en gebruikt u uw favoriete tool om de mappen uit te pakken.
Er zijn twee versies van het hoofdscript:
- Windows10Debloater: deze versie is stil en gaat verder met zaken.
- Windows10DebloaterGUI: deze versie heeft een basis-GUI met een paar verwijderingsopties, evenals de opties voor Terugzetten .
Het PowerShell-script automatiseert het proces dat u in de vorige sectie hebt doorlopen. Als bonus verwijdert het ook de bijbehorende Windows-registervermeldingen voor de bloatware-apps na verwijdering.

Wat betreft het verwijderen van apps die u wilt behouden, hebt u twee opties. Een daarvan is om terug te gaan naar het vorige gedeelte en de bloatware handmatig te verwijderen. De andere is om apps opnieuw in te schakelen en te installeren nadat het script is uitgevoerd. Hoe dan ook, het is enigszins tijdrovend, dus het is echt een persoonlijke voorkeur.
Waarom Windows 10 Bloatware-apps verwijderen?
Hoewel de bloatware van Windows 10 niet veel fysieke ruimte in beslag neemt, gaat het meer over het uitoefenen van controle over uw systeem, vooral voordat u een nieuwe computer gebruikt. Velen beschouwen de standaard-apps die in de installatie zijn opgenomen als 'afval' en hoewel deze auteur het in sommige gevallen eens zou zijn, zijn er enkele andere die ik niet kan inzien.
Hoe je je ook voelt, je hebt nu de tools om elk stuk bloatware zelf te verwijderen. Gelukkig vernietigend. En als u zich wilt ontdoen van OneDrive OneDrive uitschakelen en vervangen in Windows 10 OneDrive uitschakelen en vervangen in Windows 10 OneDrive is diep geïntegreerd in Windows 10 en Microsoft kan u vertellen dat het verwijderen niet mogelijk is. Nou, niet tenzij je bereid bent diep te graven. We laten u zien hoe u OneDrive uit Windows kunt extraheren ... Lees meer of schakel het Microsoft Office Upload Center uit Hoe het Microsoft Office Upload Center uit te schakelen Hoe het Microsoft Office Upload Center uit te schakelen Wat doet het Microsoft Office Upload Center? Hoe schakel ik het Office Upload Center uit? Dit is wat je moet weten. Lees meer, dat hebben we ook voor u bedacht.
Ontdek meer over: Computeronderhoud, PowerShell, Uninstaller, Windows 10.

