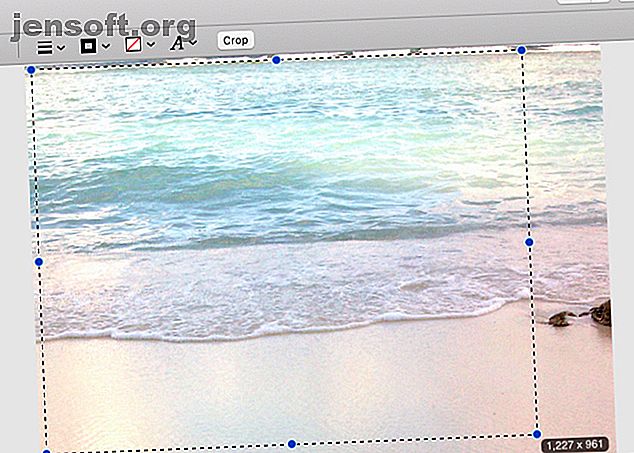
Hoe foto's op Mac te bewerken met de Preview-app
Advertentie
Wist je dat de Preview-app van je Mac kan fungeren als foto-editor? Het bespaart u zeker de moeite van het gebruik van complexere programma's zoals Photoshop of zelfs Apple Photos voor eenvoudige bewerkingstaken.
Laten we eens kijken hoe u Voorbeeld kunt gebruiken om foto's te bewerken. Houd er rekening mee dat de bewerkingen die u met Preview uitvoert, vernietigend zijn. Dus als u de originele foto wilt behouden voor toekomstig gebruik, moet u een kopie maken voordat u deze bewerkt met Preview.
Foto's bijsnijden met Preview op Mac

Om een foto bij te snijden, moet u eerst het deel ervan selecteren dat u wilt behouden. Dat is waar het rechthoekige selectiekader voor selectiekaders van pas komt.
De tool is standaard actief; het enige wat u hoeft te doen is klikken en met de muis over het relevante gebied slepen om het te selecteren. Het is handig dat u de afmetingen van het geselecteerde gebied aan de rand van de cursor kunt zien.
Wilt u de selectiekader naar een ander deel van de foto verplaatsen? Klik en sleep de selectie naar de gewenste locatie.
Als u de selectie wilt beperken tot een perfect vierkant, houdt u de Shift- toets ingedrukt tijdens de selectie. Houd de optietoets ingedrukt als u het geselecteerde gebied vanuit het midden omhoog en omlaag wilt schalen.
Als u tevreden bent met de selectie, klikt u op Extra> Bijsnijden om de foto bij te snijden. Als u het geselecteerde gebied wilt uitsnijden en de rest wilt behouden, klikt u op Bewerken> Selectie omkeren .
Specifieke gebieden van een foto selecteren
Wilt u onregelmatig gevormde delen van een foto selecteren voordat u deze bewerkt? Het rechthoekige selectiekader voor selectiekaders helpt daar niet veel aan.
Maar de tools Lasso Selection en Smart Lasso zijn dat wel. Hiermee kunt u handmatig een selectiekader rond elk object in een foto tekenen. U kunt ze openen via de werkbalk Markup, waar we later op terugkomen .
Hoe u het formaat van foto's wijzigt of roteert met Preview op Mac

Als u het formaat van een foto wilt wijzigen in plaats van deze bij te snijden, moet u op Extra> Grootte aanpassen klikken. (Natuurlijk hoeft u niet eerst een deel van de foto te selecteren.)
In het gereedschapsvenster dat wordt weergegeven, ziet u dat u het formaat van de foto kunt wijzigen in verschillende vooraf ingestelde dimensies of aangepaste waarden kunt kiezen. De tool geeft ook de bestandsgrootte voor en na het aanpassen van de grootte weer.
Standaard past het formaatgereedschap uw afbeelding proportioneel aan en neemt het ook een nieuwe sample. Als u niet wilt dat dit gebeurt, kunt u de relevante selectievakjes uitschakelen. Nadat de instellingen voor het wijzigen van de grootte zijn ingesteld, klikt u op de knop OK om de actie voor het wijzigen van de grootte te activeren.
Wat de rotatie- en flip- acties betreft, je ziet ze in het menu Extra . U vindt ook een knop Roteren in de primaire werkbalk.
Met Preview kunt u ook vormen en tekst aan uw foto's toevoegen. Zoek naar de annotatietools onder Tools> Annoteren . Over die opmerking wilt u misschien onze eenvoudige gids voor annotaties doornemen De eenvoudige gids voor annotaties: PDF's, ebooks, afbeeldingen en websites annoteren De Eenvoudige gids voor annotaties: PDF's, ebooks, afbeeldingen en websites annoteren Wat precies gaat annotatie allemaal over? En hoe moet je annoteren wat je leest? Hier zijn de beste tools voor veelgebruikte documenttypen. Lees meer om er optimaal gebruik van te maken.
Hoe afbeeldingskleuren in Voorvertoning op Mac aan te passen

Als u bijvoorbeeld een foto wilt verscherpen of de helderheid of verzadiging wilt wijzigen, kunt u dit doen met de tool voor het aanpassen van licht en kleur. Het is niets bijzonders, maar het doet zijn werk. Om deze tool te openen, klikt u op Tools> Kleur aanpassen .
De kleurtool wordt geleverd met schuifregelaars om verschillende parameters aan te passen, zoals belichting, contrast en verzadiging. U kunt ze gebruiken om het volgende te maken:
- Afbeeldingen in grijswaarden: sleep de schuifregelaar Verzadiging helemaal naar links.
- Afbeeldingen met sepiatinten: pas de schuifregelaar Sepia aan .
- Afbeeldingen die warmer of koeler lijken: Sleep de schuifregelaar Temperatuur naar links (koeler) of naar rechts (warmer).
Terwijl u de schuifregelaars aanpast, ziet u dat de afbeelding zichzelf op de achtergrond bijwerkt. Als je niet tevreden bent met de veranderingen die je ziet, kun je je weg een verandering tegelijk terug traceren met de snelkoppeling ongedaan maken, Cmd + Z.
Als u liever teruggaat naar de originele foto, klikt u op de knop Alles resetten onderaan in het gereedschapsvenster.
Mogelijk moet u een beetje met de schuifregelaars spelen om een realistische, mooiere foto te krijgen. De kortste route naar een enigszins verbeterde afbeelding is de knop Auto Levels . Het lost een paar basiskleur- en belichtingsproblemen voor u op.
Hoe het formaat van foto's in batch op batch te wijzigen

Als u het formaat van meerdere foto's wilt wijzigen in specifieke afmetingen, kunt u dit doen met Preview.
Selecteer de relevante foto's in Finder en sleep ze naar het Dock-pictogram van de Preview-app om ze te openen. U ziet nu de miniaturen van alle geselecteerde foto's in de zijbalk van Preview. Selecteer ze allemaal door te klikken op Bewerken> Alles selecteren of door op Cmd + A te drukken .
Gebruik nu het hulpmiddel voor het wijzigen van afmetingen om algemene afbeeldingsafmetingen in te stellen. Nadat u op de knop OK in het gereedschapsvenster hebt geklikt, wordt de grootte van alle afbeeldingen voor u aangepast. De app reageert mogelijk een tijdje niet als je veel foto's hebt geselecteerd om door te komen.
U kunt deze truc voor het bewerken van batches ook gebruiken om afbeeldingen naar een gemeenschappelijk formaat te exporteren.
Raak vertrouwd met de opmaakwerkbalk

Hoewel u via de menubalk toegang hebt tot de bewerkingsfuncties hierboven, is het handiger om dit te doen via de werkbalk Markup .
Deze speciale werkbalk blijft standaard verborgen. Om het te onthullen, klikt u op de knop Markup Toolbar links van het zoekvak in de primaire werkbalk.
De werkbalk Opmaak geeft u toegang tot de meeste belangrijke bewerkingsacties zoals Bijsnijden, Grootte aanpassen en Kleur aanpassen . Het toont ook hulpmiddelen voor selectie en annotatie.
Je kunt afbeeldingen bewerken, screenshots maken, PDF's splitsen en samenvoegen en nog veel meer doen met Preview op je Mac. Daarom is dit een van de standaard Mac-apps die je niet hoeft te vervangen.
Als je de app alleen hebt gebruikt voor het bekijken van PDF's en afbeeldingen, is het tijd dat je er beter naar kijkt. Begin met het testen van onze essentiële Preview-tips en -trucs 10 Essential Tips and Tricks for Preview op de Mac 10 Essential Tips and Tricks for Preview op de Mac Preview is een bescheiden app die het werk van een half dozijn zelfstandige hulpprogramma's kan doen. Lees verder .
Beeldtegoed: tomeversley / Depositphotos
Ontdek meer over: Tips voor het bewerken van afbeeldingen, Afbeelding-editor, Mac-tips, Preview-app.

