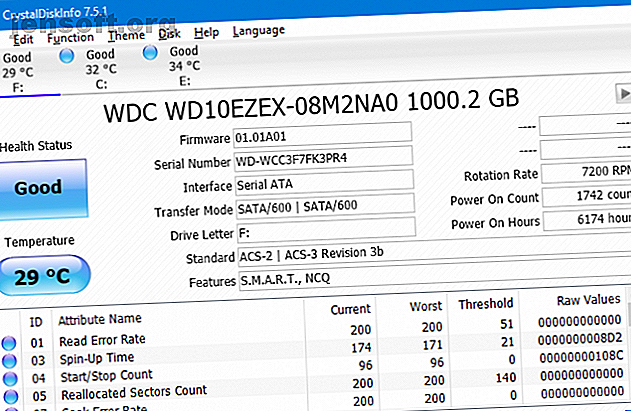
Een onverwachte winkeluitzonderingsfout oplossen in Windows 10
Advertentie
Het krijgen van een blauw scherm van de dood (ook bekend als een stopcodefout), waarbij je systeem onverwacht crasht, is frustrerend. Vooral als je het probleem niet begrijpt. Als de fout "Onverwachte winkeluitzondering" wordt genoemd, kunnen we u helpen.
Ondanks wat u misschien denkt, heeft deze fout niets te maken met de Microsoft Store. We gaan je verschillende manieren laten zien om deze fout op te lossen om de oorzaak van een onverwachte winkeluitzondering in Windows 10 te bepalen.
1. Controleer de gezondheid van uw harde schijf
De fout geeft vaak aan dat u een defecte harde schijf gebruikt. Het is eenvoudig om dit te controleren met een programma zoals CrystalDiskInfo. Download de standaardeditie, voer het installatieprogramma uit en open het programma.

Met de tabbladen bovenaan kunt u tussen schijven schakelen als u er meerdere hebt. Bekijk de gezondheidsstatus, die wordt bepaald aan de hand van de waarden in de onderstaande tabel.
Goed betekent precies dat en laat zien dat je drive in goede gezondheid verkeert. Slecht of voorzichtigheid zijn duidelijk negatief.
Als u de status Slecht of Voorzichtig ziet, moet u de schijf zo snel mogelijk vervangen, omdat deze dreigt te mislukken. Zelfs als u Good ziet, is het de moeite waard om van schijf te wisselen als u er nog een over heeft - de belangrijkste oorzaak van de stopcode van de onverwachte winkeluitzondering is een defecte harde schijf.
Raadpleeg onze gids voor het vervangen van een harde schijf als u hulp nodig hebt bij het vervangen van de uwe.
2. Update uw beeldschermstuurprogramma
Beeldschermstuurprogramma's die incompatibiliteitsproblemen veroorzaken, kunnen deze fout ook veroorzaken. Het is de moeite waard om ervoor te zorgen dat ze worden bijgewerkt.
Om te beginnen, start u uw systeem op in de veilige modus. Bekijk onze gids over het opstarten van Windows 10 in de veilige modus Hoe op te starten in de veilige modus op Windows 10 Hoe op te starten in de veilige modus op Windows 10 Heeft u problemen met het opstarten van Windows? Veilige modus is een ingebouwde Windows 10-probleemoplossing die u eerst moet proberen. Lees meer als u een hand nodig hebt.
Druk op Win + X en klik op Apparaatbeheer . Dubbelklik hier op Beeldschermadapters . Hiermee wordt uw grafische kaart weergegeven. Klik met de rechtermuisknop op het resultaat en klik op Apparaat verwijderen . Bevestig het en start uw pc opnieuw op.

Druk op Win + I om Instellingen te openen en klik op Update en beveiliging . Klik hier op Controleren op updates . Windows moet automatisch het nieuwste stuurprogramma vinden en uw systeem bijwerken.
Als dat niet werkt, gaat u naar de website van de fabrikant van uw grafische kaart om de stuurprogramma's te downloaden, volgens hun instructies. Zie onze gids voor het vervangen van verouderde Windows-stuurprogramma's Verouderde Windows-stuurprogramma's zoeken en vervangen Verouderde Windows-stuurprogramma's zoeken en vervangen Uw stuurprogramma's zijn mogelijk verouderd en moeten worden bijgewerkt, maar hoe weet u dat? Dit is wat u moet weten en hoe u dit kunt aanpakken. Lees meer voor meer informatie over het downloaden en bijwerken van stuurprogramma's.
3. Voer Systeembestandscontrole uit
Defecte systeembestanden kunnen ook deze fout veroorzaken. Handig is dat Windows een eenvoudige manier biedt om uw systeem te scannen en automatisch te proberen eventuele problematische bestanden te repareren.
Druk op Win + X en klik op Opdrachtprompt (beheerder) . Typ na opening sfc / scannow en druk op Enter .

Hiermee wordt de scan gestart. Na voltooiing wordt een bericht weergegeven. Het kan "geen integriteitsschendingen vinden", wat betekent dat alles in orde is. Als alternatief zou het kunnen zeggen:
- Windows Resource Protection heeft corrupte bestanden gevonden en met succes hersteld. Details zijn opgenomen in de CBS.Log% WinDir% \ Logs \ CBS \ CBS.log
- Windows Resource Protection heeft corrupte bestanden gevonden, maar kon sommige niet herstellen. Details zijn opgenomen in de CBS.Log% WinDir% \ Logs \ CBS \ CBS.log
Als dit het geval is, voert u het volgende in de opdrachtprompt in om dat logboek te bekijken:
findstr /c:"[SR]" %windir%\Logs\CBS\CBS.log >"%userprofile%\Desktop\sfclogs.txt" Hiermee wordt het logboek naar uw bureaublad uitgevoerd, waar u de problematische bestanden kunt bekijken. Als de fouten niet kunnen worden opgelost, zoals in het tweede bericht hierboven, kunt u overwegen Windows opnieuw te installeren om nieuwe kopieën van alles te krijgen. Een beschadigde Windows 10-installatie repareren Een beschadigde Windows 10-installatie repareren Corruptie van het systeem is de ergste dat kan gebeuren met uw Windows-installatie. We laten u zien hoe u Windows 10 weer op de rails kunt krijgen bij BSOD's, stuurprogrammafouten of andere onverklaarbare problemen. Lees verder .
4. Schakel uw antivirus uit
Uw antivirussoftware kan uw systeem verstoren en de fout veroorzaken. Probeer uw antivirus tijdelijk uit te schakelen en kijk of de fout nog steeds optreedt. Hoe uit te schakelen varieert afhankelijk van uw software, maar de kans is groot dat deze zich ergens in het menu Instellingen van het programma bevindt.
Als u Windows Defender gebruikt, drukt u op Windows-toets + I om Instellingen te openen. Ga naar Update en beveiliging> Windows-beveiliging> Virus- en bedreigingsbeveiliging> Instellingen voor virus- en bedreigingsbeveiliging en schuif Real-timebeveiliging naar Uit .

Als u antivirussoftware van derden gebruikt, kunt u ook proberen deze volledig te verwijderen. Druk op Win + I om Instellingen te openen en naar Apps te gaan . Zoek uw antivirus in de lijst, klik erop en klik vervolgens op Verwijderen .
Natuurlijk is het niet de beste methode om uw systeem onbeschermd te laten. Als hiermee de onverwachte winkeluitzonderingsfout niet is opgelost, schakelt u uw antivirus opnieuw in om uw computer te beveiligen.
5. Schakel Snel opstarten uit
Snel opstarten is een functie die standaard is ingeschakeld op up-to-date Windows 10-systemen. Hiermee gebruikt uw computer een soort slaapstand om u snellere opstartsnelheden te geven, vooral op harde schijven.
Hoewel geweldig, kan het ervoor zorgen dat sommige stuurprogramma's niet goed worden geladen, wat kan leiden tot de fout Onverwachte winkeluitzondering. Daarom is het de moeite waard om snel opstarten uit te schakelen om te zien of de fout wordt verwijderd.

Druk op Win + R om Uitvoeren te openen. Voer het configuratiescherm in en klik op OK . Klik op Energiebeheer en kies vervolgens wat de aan / uit-knoppen doen in het linkerdeelvenster.
Klik hier op Instellingen wijzigen die momenteel niet beschikbaar zijn. Verwijder het vinkje bij Snel opstarten inschakelen (aanbevolen) en klik op Wijzigingen opslaan .
Meer hulp nodig?
Hopelijk hebben de bovenstaande stappen u geholpen het probleem op te lossen of op te lossen. Meestal is de schuldige voor de Windows 10 Onverwachte winkeluitzondering blauwe schermfout defecte hardware. Als dat niet het geval is, zijn de andere genoemde stappen het bekijken waard.
Als je nog steeds hulp nodig hebt, bekijk dan onze gids voor het oplossen van problemen met het blauwe scherm van de doden 11 Tips om u te helpen de Windows Blue Screen-fout op te lossen 11 Tips om u te helpen de Windows Blue Screen-fout op te lossen Wat is een blauw scherm in Windows? Hoe los je blauwe schermfouten op? Hier zijn verschillende oplossingen voor dit veel voorkomende Windows-probleem. Lees meer, dat veel tips bevat over het vinden van de oorzaak.
Ontdek meer over: stuurprogramma's, harde schijf, probleemoplossing, Windows 10.

