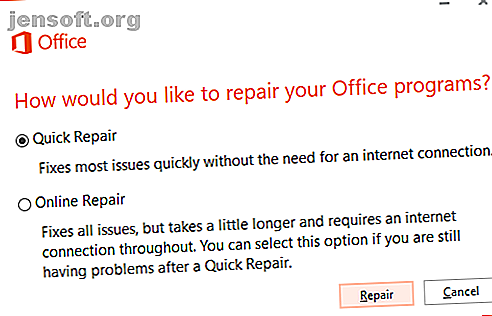
Hoe Outlook zoeken te repareren als het niet werkt
Advertentie
Werkt Outlook Search niet? Het oplossen is niet moeilijk. Volg gewoon onze zeven manieren om Outlook zoeken weer aan het werk te krijgen.
Ontgrendel nu het cheatsheet "Essentiële Microsoft Outlook-sneltoetsen"!
Hiermee meld je je aan voor onze nieuwsbrief
Voer uw e-mailontgrendeling in Lees ons privacybeleid1. Werkt Outlook Search niet? Bouw de Outlook-index opnieuw op
Om aan de slag te gaan, spring je meteen in deze Outlook-zoekfix die het probleem meestal direct uit de poort oplost. Er zijn twee manieren om dit te doen. Beide zijn snel en werken meestal.
Methode 1: Gebruik programma's en functies
Als u de Outlook-index opnieuw wilt opbouwen wanneer Outlook zoeken niet werkt, typt u control in de Windows 10-zoekbalk en selecteert u de beste overeenkomst om het Configuratiescherm te openen. Ga nu naar Programma's> Programma's en functies . Blader omlaag en selecteer Outlook 2016 of Microsoft Office [uw versie] .
Selecteer nu Wijzigen in het hoofdmenu, zoals gemarkeerd in de onderstaande afbeelding. U kunt nu kiezen voor Snelle reparatie of Online reparatie . Kies Snel repareren en vervolgens Repareren om het indexeringsprobleem van Outlook op te lossen zonder uw internetverbinding te gebruiken.

Laat het proces voltooien en start uw systeem opnieuw op.
Methode 2: Gebruik de optie Outlook Index Repair Menu
Er is een tweede Outlook-menu voor indexreparatie - u hoeft alleen te weten waar u deze kunt vinden.
Open Outlook en selecteer vervolgens Bestand> Opties> Zoeken . Selecteer nu Indexeringsopties, gevolgd door Geavanceerd .

Selecteer ten slotte Rebuild en klik op OK . Dit kan heel even duren. Nadat het opnieuw opbouwen is voltooid, start u uw systeem opnieuw op.

Ook: controleer nogmaals de indexeringsstatus
Er is een snelle manier om de indexeringsstatus van Outlook te controleren.
Selecteer in Outlook de zoekbalk. Selecteer vervolgens het tabblad Zoeken in de menubalk. Selecteer nu Zoekhulpmiddelen> Indexeringsstatus en zie hoeveel items op de index wachten. U kunt nog steeds Outlook zoeken terwijl de resterende items worden geïndexeerd, maar u zult enkele omissies tegenkomen.
2. Controleer Outlook-indexlocaties
Controleer vervolgens nogmaals of Outlook in de lijst met geïndexeerde locaties staat.
Open Outlook en ga naar Bestand> Opties> Zoeken> Indexeringsopties . Selecteer Wijzigen in het paneel Indexeringsopties. Zorg ervoor dat er een vinkje naast Microsoft Outlook staat en druk vervolgens op OK .

Start nu uw systeem opnieuw op.
3. Fix Outlook Search met behulp van het register
Het is mogelijk om Outlook zoeken te repareren met behulp van het Windows-register.
Druk op Windows-toets + R om het dialoogvenster Uitvoeren te openen. Typ vervolgens regedit en druk op Enter om de Register-editor te openen. Druk vervolgens op Ctrl + F om het zoekmenu te openen en kopieer en plak de volgende registersleutel:
HKEY_LOCAL_MACHINE\SOFTWARE\Policies\Microsoft\Windows\Windows Search Eenmaal gevonden, selecteer het rechterpaneel, klik vervolgens met de rechtermuisknop en selecteer Nieuw Dword (32-bit) . Geef het nieuwe Dword PreventIndexingOutlook een naam en wijs de waarde 0 toe .
Druk op OK en start uw systeem opnieuw op.
4. Update Microsoft Office 2016
Wanneer is uw Office-versie voor het laatst bijgewerkt? Uw Outlook-zoekproblemen kunnen worden opgelost door Office bij te werken naar de nieuwste versie Automatische updates in Microsoft Office 2016 Uitleg Automatische updates in Microsoft Office 2016 Uitleg Microsoft Office 2016 zal een functie voor automatische updates uitvoeren en een aantal verschillende servicetakken vergelijkbaar met Windows 10. Laten we eens kijken wat dat betekent voor uw Office 2016-installatie. Lees verder .
Open Outlook. Ga naar Bestand> Office-account (alleen account voor andere Office-programma's). Controleer onder Productinformatie het vervolgkeuzemenu Update-opties . Selecteer Nu bijwerken indien beschikbaar en laat het proces voltooien.
Als u helemaal geen update-opties ziet en er alleen een knop Info is, overweeg dan het volgende:
- Heeft u een volumelicentie uitgegeven door uw werkplek of iets dergelijks?
- Hebt u wijzigingen aangebracht in uw systeemgroepsbeleid?
- Gebruikt uw werkplek of iets dergelijks een groepsbeleid om handmatige updates te stoppen?
- Heeft iemand anders een piratenversie van Office op uw systeem geïnstalleerd?
U kunt een Microsoft Office-update altijd handmatig installeren via de downloadpagina van Office Updates.
5. Herstel uw persoonlijke Outlook-mapbestand (.PST)
Een andere optie is om uw persoonlijke Outlook-mapbestand (.PST) te repareren met behulp van de tool Inbox Repair. Zoeken in Outlook kan problemen opleveren als uw persoonlijke mapbestand van Outlook corrupt is.
Eerst moet u het reparatietool vinden. De locatie is afhankelijk van uw Outlook-versie. U zoekt scanpst.exe op een van de volgende locaties:
- 32-bit Office 2016 : C: \ Program Files \ Microsoft Office \ Office16 \
- 64-bit Office 2016 : C: \ Program Files (x86) \ Microsoft Office \ Office16 \
- 64-bit Outlook 2016 : C: \ Program Files \ Microsoft Office \ Office16 \
- Office 365 (2016-pakket) : C: \ Program Files \ Microsoft Office \ root \ office16 \
- 32-bit Office 2013: C: \ Program Files \ Microsoft Office \ Office15 \
- 64-bit Office 2013: C: \ Program Files (x86) \ Microsoft Office \ Office15 \
- 64-bit Outlook 2013: C: \ Program Files \ Microsoft Office \ Office15 \
- Office 365 (2013-pakket): C: \ Program Files \ Microsoft Office \ root \ office15 \
U moet ook de locatie van uw .pst-bestand weten. Gebruikers van Outlook 2010, 2013 en 2016 moeten hun persoonlijke mapbestand vinden op:
C:\Users\YOURUSERNAME\AppData\Local\Microsoft\Outlook Klik nu met de rechtermuisknop op scanpst.exe en selecteer Als administrator uitvoeren. Druk op Bladeren en kopieer en plak vervolgens de locatie van uw persoonlijke mapbestand in de adresbalk. Selecteer het relevante account, druk op Openen en vervolgens op Start . Dit proces kan enkele minuten duren, maar zou uw Outlook-zoekproblemen moeten oplossen.
6. Controleer de Outlook Indexing Group Policy Setting
Deze optie is een kleine afstandsschot; als iets deze instelling specifiek heeft veranderd, heb je andere problemen. Maar het is de moeite waard om elke zoek-fix-optie van Outlook te verkennen. Helaas is deze optie alleen beschikbaar voor Windows 10 Pro-gebruikers omdat thuisgebruikers geen toegang hebben tot de Windows 10 Local Group Policy Editor Toegang krijgen tot de Group Policy Editor, zelfs in Windows Home & Instellingen om te proberen toegang te krijgen tot de Group Policy Editor, Zelfs in Windows Start & Instellingen om te proberen is Groepsbeleid een krachtig hulpprogramma waarmee u toegang krijgt tot geavanceerde systeeminstellingen. We laten u zien hoe u het kunt openen of instellen in Windows Home en 5+ krachtig groepsbeleid om op te starten. Lees meer paneel.
Typ gpedit in de zoekbalk van het Start-menu en selecteer de beste overeenkomst.
Blader nu naar Gebruikersconfiguratie> Beheersjablonen> Zoeken . Vink Standaard uitgesloten paden aan en Voorkom indexering van bepaalde paden op wijzigingen met betrekking tot Microsoft Outlook.
Als de beleidsstatus is ingesteld op Niet geconfigureerd, weet u dat dit niet is waar uw Outlook-zoekproblemen vandaan komen.

7. Installeer Outlook opnieuw
Als laatste redmiddel kunt u Microsoft Outlook verwijderen en opnieuw installeren. Dit is natuurlijk tijdrovend en geen ideale oplossing. Maar sommige gebruikers melden dat dit laatste redmiddel eindelijk hun Outlook-zoekproblemen heeft opgelost.
Het zoeken naar Outlook gaat verder ...
Deze zeven oplossingen moeten zorgen voor elke mislukte zoekactie in Outlook. Raak niet in paniek als uw Outlook-zoekopdracht niet werkt. Werk gewoon je weg door de lijst.
In mijn ervaring brengt het opnieuw opbouwen en vernieuwen van de Outlook-zoekindex meestal dingen weer in beweging. Maar zo niet, dan is het herstellen van het persoonlijke bestand van Outlook een andere betrouwbare optie 5 Beste hulpprogramma's voor Microsoft Outlook 5 Beste hulpprogramma's voor Microsoft Outlook Mis je een functie in Microsoft Outlook? Hier zijn Outlook-tools die nuttige functionaliteit toevoegen of snelle toegang tot de instellingen en functies bieden. Lees verder .
Ontdek meer over: Desktop Email Client, Microsoft Office 2016, Microsoft Outlook, Troubleshooting, Windows 10.

