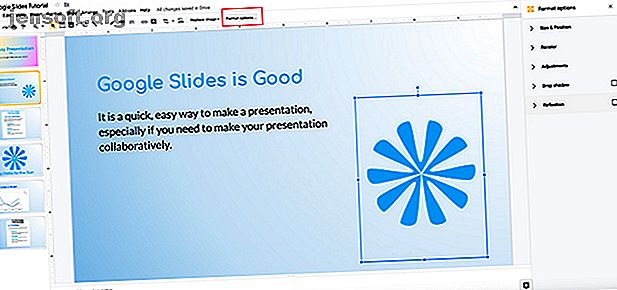
Afbeeldingen en objecten opnieuw kleuren in Google-dia's
Advertentie
Google Presentaties is een geweldig hulpmiddel om u te helpen een professioneel ogende presentatie te maken. De belangrijkste dingen die u in uw presentatie kunt opnemen, zijn afbeeldingen om visueel belang toe te voegen.
Het gebruik van de verkeerde foto's of ze op de verkeerde plaats hebben kan afleidend werken. Om dit te voorkomen, kun je je afbeeldingen in Google Presentaties opnieuw kleuren, opmaken en aanpassen om ze er professioneel uit te laten zien.
Stap 1: Ken uw indelingsopties

Het eerste dat u wilt doen, is de presentatie openen waaraan u werkt. De presentatie die ik heb geopend, komt eigenlijk uit een eerdere zelfstudie die ik begon, Hoe maak ik een presentatie in Google Presentaties Hoe maak ik een presentatie in Google Presentaties Hoe maak ik een presentatie in Google Presentaties Nog niet bekend met Google Presentaties? U kunt als volgt een basispresentatie maken van begin tot einde. Lees verder . Ik heb besloten dat ik eraan wil blijven toevoegen.
Zoals je kunt zien, heb ik een afbeelding geplaatst die ik hier al heb gemaakt: het lijkt een beetje op een bloem. Als u een afbeelding aan uw eigen dia wilt toevoegen, gaat u naar de bovenkant van uw werkruimte en klikt u op Invoegen> Afbeelding .
Om uw afbeelding aan te passen, klikt u erop zodat het selectiekader actief is. Ga vervolgens naar de bovenkant van uw scherm en klik op Indelingsopties, hier rood weergegeven.
Als je erop klikt, verschijnt je menu Opmaakopties aan de rechterkant van je scherm. Met deze opties kunt u uw afbeelding aanpassen.
Stap 2: Grootte en positie

In uw lijst met opmaakopties ziet u de categorie Grootte en positie . Als u op de pijl ernaast klikt, verschijnt er een ander menu.
Hier kunt u uw afbeelding binnen het selectiekader opmaken. U kunt de breedte en hoogte wijzigen, de beeldverhouding vergrendelen en roteren.
Wanneer u op een van deze opties klikt, werkt Google Presentaties uw presentatie automatisch bij en worden de wijzigingen opgeslagen. Handmatig opslaan is dus niet nodig.
Om deze wijzigingen ongedaan te maken, drukt u op de pijl ongedaan maken in de linkerbovenhoek van uw scherm.
Stap 3: aanpassingen

Klik vervolgens op het vervolgkeuzemenu Aanpassingen . U ziet de optie om de transparantie, helderheid en contrast van uw afbeelding te verminderen of te vergroten.
Transparantie vertelt uw afbeelding hoeveel van de achtergrond erdoorheen wordt weergegeven. Hoe hoger uw transparantie, hoe meer doorzichtig uw afbeelding zal verschijnen.

Helderheid is hoe helder je wilt dat je afbeelding is. Als u deze optie helemaal naar rechts duwt, wordt de kleur uitgewassen en wordt uw foto wit - de lichtste en helderste "waarde" die u in het spectrum kunt vinden.

Contrast is hoe u het contrast van uw afbeelding aanpast en de kleuren die er al zijn levendiger maakt.
Als ik deze schuifregelaar bijvoorbeeld helemaal naar rechts trek, verandert mijn eerder middenbereikblauw in een opvallend neon.

Laten we zeggen dat u veel aanpassingen in uw afbeelding aanbrengt, maar wanneer u aan het einde komt, besluit u dat u ze niet leuk vindt.
Google Presentaties heeft een snelle oplossing om uw afbeelding terug te zetten naar de vorige staat.
Om uw afbeelding terug te zetten, drukt u op de reset-knop onderaan het menu Aanpassingen . Het zal je afbeelding van zijn nieuwe wijzigingen in dit gedeelte verwijderen.
Stap 4: Slagschaduw en reflectie

In het menu Slagschaduw kunt u een slagschaduw aan uw afbeelding toevoegen. Dit geeft het een meer 3D-effect.
Net als aanpassingen kunt u de kleur van de slagschaduw, de transparantie, de hoek waaruit de schaduw komt en de vervagingsradius wijzigen. Door deze instellingen aan te passen, kunt u ervoor zorgen dat het effect naadloos overgaat in de rest van uw foto.

Onder Reflectie kun je een reflectie toevoegen aan je foto. Het lijkt een beetje op een gespiegeld beeld dat je in het water zou zien. U kunt de transparantie, de afstand tot de originele afbeelding en de grootte aanpassen.
Stap 5: Kleur uw afbeeldingen opnieuw op

Recolor is waarschijnlijk een van de coolste dingen die Google Presentaties doet. Het neemt uw afbeelding en past er een kleurenfilter op toe zodat deze overeenkomt met de rest van uw presentatie. Recolor werkt geweldig als je een afbeelding hebt waarvan je de inhoud echt leuk vindt, maar qua kleur niet overeenkomt.
Om uw afbeelding opnieuw te kleuren, klikt u op de foto die u opnieuw wilt kleuren, zodat het selectiekader actief is. Klik vervolgens op Indelingsopties> Opnieuw kleuren> Geen opnieuw kleuren . Het zal je recolor-opties oproepen.
Zoals u kunt zien in deze lijst die we hebben opgesteld, zijn er veel kleuren die Google Presentaties voor ons heeft gekozen. Elke kleine foto is een voorbeeld. Kies degene die je wilt.

Nadat u uw nieuwe kleur heeft gekozen, past Google Presentaties deze automatisch als een filter op uw afbeelding toe.
Als je niet tevreden bent met die kleur, geen probleem. Klik op het vervolgkeuzemenu onder Recolor en kies Geen recolor . Dit zet het terug naar normaal.
Stap 6: Laatste aanpassingen

Ten slotte wilt u misschien enkele definitieve wijzigingen aanbrengen in uw algehele afbeelding. Stel dat u deze afbeelding hebt aangepast en de positie ervan op uw pagina leuk vindt, maar deze afbeelding eigenlijk niet meer wilt gebruiken. Misschien wilt u het vervangen door een nieuwe.
Nou, met Google Presentaties kun je het uitwisselen.
Om uw afbeelding uit te wisselen, klikt u erop zodat het selectiekader actief is. Klik vervolgens op Afbeelding vervangen, hier rood weergegeven.
Kies uw nieuwe bestand vanaf uw computer, het web, uw Google Drive of uw camera. Als u echter een afbeelding van internet haalt, moet u ervoor zorgen dat u toestemming hebt om deze te gebruiken.

Wat als je veel wijzigingen hebt aangebracht in de afbeelding die je hebt, maar je hebt besloten dat je je origineel leuker vindt?
Klik met de rechtermuisknop op uw foto en kies Afbeelding resetten om snel terug te keren naar uw origineel. Google Presentaties herstellen de oorspronkelijke staat.
Laat uw diavoorstellingen er geweldig uitzien
Nu je hebt geleerd hoe je je afbeeldingen kunt bewerken, ben je goed op weg om een prachtige diavoorstelling te maken.
Afbeeldingen zijn echter niet het enige visuele element dat u kunt gebruiken. Als u op zoek bent naar meer informatie, hier zijn enkele tips van Google Presentaties die u moet weten voor uw volgende presentatie 8 Tips van Google Presentaties die u moet weten voordat u uw volgende presentatie maakt 8 Tips van Google Presentaties die u moet weten voordat u uw volgende presentatie presenteert Google Presentaties en de nieuwste functies bieden u meer kansen dan ooit om presentaties te maken die uw publiek verbazen. Hier zijn acht unieke tips voor professionele presentaties. Lees verder .
Ontdek meer over: Google Drive, Google Presentaties, Presentaties.

