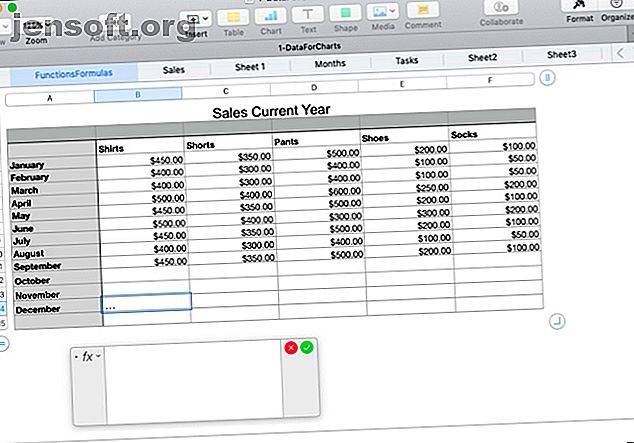
Formules en functies in cijfers gebruiken op een Mac
Advertentie
Gebruik je Numbers op je Mac voor het volgen, loggen, manipuleren en analyseren van gegevens? Of u het nu weet of niet, de applicatie biedt een aantal ingebouwde tools waarmee u uw gegevens beter kunt verwerken.
U kunt de calculator opbergen en uren stoppen met handmatig dingen doen. We zijn hier om u te laten zien hoe u formules en functies in Numbers kunt gebruiken om uw gegevens gemakkelijker te maken om mee te werken.
De formule-editor gebruiken
Voordat u begint met het invoegen van formules en functies in Numbers, is het belangrijk om vertrouwd te raken met de formule-editor.
Om dit eenvoudig te doen, klikt u op een cel waaraan u een formule of functie wilt toevoegen en typt u het gelijkteken . Dit is alles wat nodig is om de editor te openen. U kunt ook klikken op Invoegen > Nieuwe formule op de werkbalk die ook de Functiesbrowser opent (die we later zullen bespreken).
U kunt de formule-editor verplaatsen door de linkerkant te slepen en het formaat wijzigen door vanaf een van de randen met de dubbelzijdige pijl te slepen.

U kunt op een cel klikken of door een reeks cellen slepen die u in uw formule wilt en ze verschijnen in de editor. U kunt ook rekenkundige operatoren gebruiken om op te tellen, af te trekken, te vermenigvuldigen en te delen. En u kunt natuurlijk cijfers typen met of zonder decimalen.

U klikt op het vinkje in groen wanneer u klaar bent met de editor en uw formule wilt toepassen. En als u van gedachten verandert, klikt u op de X in rood om deze te sluiten zonder wijzigingen op te slaan.
Snelle en gemakkelijke formules
Numbers biedt handig enkele basisformules die u kunt gebruiken zonder ze handmatig in te voeren.
Selecteer een cel waarin u een formule wilt gebruiken. Klik op de knop Invoegen op de werkbalk en kies uit som, gemiddelde, minimum, maximum, aantal of product.

Getallen doen een goede schatting op basis van de gegevens in uw blad voor welke cellen u moet gebruiken en markeren ze voor u. En heel vaak heeft Nummers gelijk, maar niet altijd. Als de cellen die u ziet, correct zijn, drukt u op uw Return- toets om de formule toe te passen.
Als de gemarkeerde cellen niet de cellen zijn die u wilt gebruiken, klikt u op de cel met de formule en de formule-editor wordt geopend. Selecteer vervolgens de juiste cellen om ze in de editor weer te geven. Klik op het vinkje om de formule toe te passen om de formule te voltooien.

Handiger formules en functies
Als de basisformules of -functies die we tot nu toe hebben genoemd gewoon niet genoeg zijn voor wat u wilt doen, hebben we een aantal andere handige manieren om met uw gegevens te werken.
Waarden vergelijken
U kunt vergelijkingsoperatoren gebruiken om te zien of waarden in cellen gelijk, groter dan, kleiner dan of niet gelijk zijn. De resultaten van de formule worden weergegeven als Waar of Onwaar. Dit is handig als u verkopen, inkomsten of uitgaven over maanden of jaren wilt vergelijken.
In ons voorbeeld willen we zien of onze verkopen vanaf januari van dit jaar groter zijn dan of gelijk aan het voorgaande jaar.
- Selecteer de cel waarin u de formule wilt weergeven en open de Formule-editor.
- Klik op de eerste cel voor de formule.
- Typ de vergelijkingsoperator. Voer <= in voor groter dan of gelijk aan.
- Klik op de tweede cel voor de formule.
- Klik op het vinkje of druk op uw Return- toets.

U kunt in ons voorbeeld zien dat onze verkopen voor januari in feite groter zijn dan of gelijk aan vorig jaar met het resultaat 'Waar' in de cel van de formule.
Tekst splitsen
U kunt tekstreeksen opsplitsen als u meer informatie hebt dan u nodig hebt of als u specifieke gegevens wilt ophalen met de functies Rechts en Links. Dit is handig voor het extraheren van netnummers uit telefoonnummers, staten uit steden of postcodes uit adresreeksen.
Voor dit voorbeeld hebben we een spreadsheet waarin de gegevens zowel een afkorting voor een stad als een uit twee letters bestaande staat bevatten, zoals in Chicago, IL. We willen de status voor elke persoon in een apart veld verwijderen.
- Selecteer de cel waarin u de formule wilt weergeven en open de Formule-editor.
- Open de functiebrowser door rechtsboven op de knop Opmaak te klikken .
- Zoek naar 'Rechts', selecteer het in de lijst en klik op Functie invoegen .
- Klik in de formule-editor op "source-string" en klik vervolgens op de cel met de gegevens.
- Klik rechts in de editor op "stringlengte" en typ het nummer 2.
- Klik op het vinkje om de formule toe te passen.

Wat deze formule doet, is twee tekens (stap 5) uit de rechterkant van de string halen (stap 3). Door deze formule toe te passen op onze kolom, kunnen we nu alleen de afkorting van de staat voor elke klant zien.
Verwijder extra spaties
Als de gegevens in uw spreadsheet uit een database komen, zijn ze mogelijk niet altijd opgemaakt zoals u ze nodig hebt. Met behulp van ons voorbeeld van een klantspreadsheet hierboven, kunt u de voor- en achternaam van een klant gebruiken met teveel spaties ertussen. Dit kan problemen veroorzaken voor geautomatiseerde e-mails of zelfs e-mail samenvoegingen met behulp van die namen.
Met de Trim- functie in cijfers kunnen we die extra spaties in één klap automatisch verwijderen.
- Selecteer de cel waar u de formule wilt hebben en open zowel de Formule-editor als de Functiesbrowser.
- Zoek naar 'Trimmen', selecteer het in de lijst en klik op Functie invoegen .
- Klik in de formule-editor op "source-string" en klik vervolgens op de cel met de gegevens.
- Klik op het vinkje om de formule toe te passen.

Nu hebben we een mooie en schone lijst van onze klantnamen zonder extra spaties die onze andere software kunnen beschadigen.
Gegevens samenvoegen
Misschien is uw situatie het omgekeerde van die hierboven. Mogelijk hebt u gegevens in twee verschillende cellen die u in één wilt combineren. U kunt dit doen met zowel cijfers als tekst met behulp van de functie Aaneenschakelen.
Laten we zeggen dat de gegevens die we hebben ontvangen de voor- en achternaam van de klant opgesplitst in twee verschillende cellen. Onze e-mailsoftware heeft die namen nodig om samen te zijn.
- Selecteer de cel waar u de formule wilt hebben en open zowel de Formule-editor als de Functiesbrowser.
- Zoek naar 'Samenvoegen', selecteer het in de lijst en klik op Functie invoegen .
- Klik op "string" en klik vervolgens op de cel met de voornaam en voeg een komma in.
- Voeg begin- en eindcitaten toe met een spatie in het midden ("") en voeg een komma in.
- Klik op de cel met de achternaam.
- Klik op het vinkje om de formule toe te passen.

Daar gaan we! We hebben een kolom met de voor- en achternaam van onze klant samen in plaats van ze over verschillende cellen te verspreiden.
Converteren naar tekst zonder opmaak
Nog een functie in Numbers die erg handig kan zijn, vooral bij het verkrijgen van gegevens uit verschillende bronnen, is de Plaintext-functie. Mogelijk bevat uw spreadsheet tekst en cijfers die zijn opgemaakt in rich text. Instanties kunnen koppelingen bevatten waarop kan worden geklikt en namen die vet, cursief of onderstreept zijn.
Met de functie Tekst zonder opmaak kunt u uw gegevens strippen tot eenvoudige, platte tekst.
- Selecteer de cel waar u de formule wilt hebben en open zowel de Formule-editor als de Functiesbrowser.
- Zoek naar 'Tekst zonder opmaak', selecteer deze in de lijst en klik op Functie invoegen .
- Klik op "source-string" en klik vervolgens op de cel met de gegevens.
- Klik op het vinkje om de formule toe te passen.

U zou dan uw gegevens moeten zien zonder de fancy rich text, HTML of andere opmaak.
Kopieer uw formules en functies
Met de voorbeelden die we u hier hebben getoond, wilt u waarschijnlijk de formule of functie op meer dan één cel toepassen. U kunt dus eenvoudig slepen om uw formule naar aangrenzende cellen in rijen of kolommen te kopiëren, afhankelijk van hoe uw gegevens zijn ingedeeld.
Selecteer een cel met de formule die u wilt kopiëren. Wanneer u de gele stip op de celrand ziet, klikt u erop en sleept u naar de cellen waarnaar u de kopie wilt kopiëren.
Die formule of functie moet niet alleen naar die cellen worden gekopieerd, maar moet onmiddellijk op de overeenkomstige gegevens worden toegepast.

Gemakkelijkere manieren om gegevens in cijfers te analyseren
Het manipuleren en analyseren van de gegevens in uw Numbers-spreadsheets kan veel eenvoudiger met formules en functies. Probeer deze formules om nummers en tekst te verwerken en ontdek enkele van de andere ingebouwde functies die Numbers te bieden heeft. Je weet gewoon nooit welke een enorme hulp kan zijn totdat je het uitprobeert.
Voor meer hulp bij getallen, bekijk hoe u interactieve grafieken maakt Interactieve grafieken en grafieken op Mac maken met behulp van Nummers Interactieve grafieken en grafieken op Mac maken met behulp van Nummers Wilt u uw gegevens visualiseren? Numbers voor Mac biedt een functie voor het maken van interactieve grafieken en diagrammen en hier is hoe het te gebruiken. Lees meer of gebruik voorwaardelijke opmaak Hoe gebruik je voorwaardelijke opmaak in cijfers op Mac Hoe gebruik je voorwaardelijke opmaak in cijfers op Mac Met voorwaardelijke opmaak vallen je spreadsheets op. Hier leest u hoe u voorwaardelijke opmaak gebruikt in Numbers op Mac. Lees verder .
Ontdek meer over: iWork, Spreadsheet.

