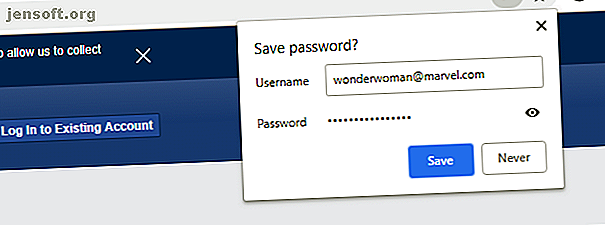
Google Password Manager: 7 dingen die u moet weten
Advertentie
Een wachtwoordbeheerder is de perfecte manier om veilige, unieke wachtwoorden te maken die centraal kunnen worden beheerd. Google Chrome heeft een ingebouwde, waardoor u mogelijk de behoefte aan software van derden bespaart.
De Google-wachtwoordbeheerder heeft veel voordelen, zoals het versnellen van de registratie en het uniek houden van elk accountwachtwoord. Maar er zijn enkele nadelen, zoals verbonden zijn met het ecosysteem van Google, die u moet overwegen.
Dit is wat u moet weten over de wachtwoordbeheerder van Google Chrome.
7 redenen om Google Password Manager te gebruiken
Mogelijk gebruikt u al het hulpprogramma Google-wachtwoordbeheer of gebruikt u een ander hulpprogramma voor wachtwoordbeheer. Hoe dan ook, u hebt zeven goede redenen om de Google-wachtwoordbeheerder te gebruiken:
- Het detecteert automatisch registratieformulieren en vult het wachtwoord in
- Alle gegenereerde wachtwoorden zijn uniek
- De wachtwoorden zijn sterk en voldoen aan de karaktervereisten van een site
- De wachtwoorden worden automatisch opgeslagen in uw account
- Uw account is toegankelijk via de Chrome-browser of online
- Uw wachtwoorden zijn veilig en gecodeerd
- U bent gekoppeld aan het ecosysteem van Google
Laten we deze uitpakken en nader bekijken.
1. Het detecteert registratieformulieren
Registratie voor elke online service is een van de ban op internet. Automatisch aanvullen van Chrome Chrome automatisch aanvullen gebruiken om winkelen en registratie eenvoudiger te maken Gebruik Chrome automatisch aanvullen om winkelen en registratie eenvoudiger te maken Als u veel online winkelt, versnelt u het afrekenproces met de functie Automatisch aanvullen van Chrome. Meer lezen heeft daar al lang aan bijgedragen. De wachtwoordbeheerder gaat nog een stap verder door automatisch te detecteren dat u zich aanmeldt voor iets en een wachtwoord aan te bieden.
Het is niet nodig om in een afzonderlijke wachtwoordbeheerder te laden of je hersens te bedenken door een aantal niet te ontcijferen code uit te vinden. Chrome heeft er een voor je klaar zodra je in een wachtwoordveld klikt.
2. Alle gegenereerde wachtwoorden zijn uniek

Gebruik nooit hetzelfde wachtwoord meerdere keren. Dit komt omdat als iemand het te pakken krijgt, hij toegang heeft tot meer dan een van uw accounts. U moet uw risico minimaliseren door een uniek, veilig wachtwoord te hebben voor elk ander ding waarvoor u zich registreert.
De Chrome-wachtwoordbeheerder zorgt hiervoor voor u. Elk wachtwoord dat het genereert is uniek. U krijgt nooit hetzelfde wachtwoord voor twee verschillende accounts.
3. Het zal zich houden aan de wachtwoordrichtlijnen
Een nieuw gegenereerd wachtwoord volgt meestal dit formaat:
- ten minste één kleine letter
- een of meer hoofdletters
- ten minste één nummer
Dit zijn allemaal standaardtekens van een sterk wachtwoord Hoe maak je een sterk wachtwoord dat je niet zult vergeten Hoe maak je een sterk wachtwoord dat je niet zult vergeten Weet je hoe je een goed wachtwoord moet maken en onthouden? Hier zijn enkele tips en trucs om sterke, afzonderlijke wachtwoorden voor al uw online accounts te behouden. Lees verder .
De wachtwoordgenerator detecteert ook of de site waarvoor u zich registreert symbolen vereist en zal deze indien nodig opnemen. Het voorkomt ook tekens zoals een kleine letter "l" of een hoofdletter "I" voor problemen met de leesbaarheid.
4. Sla automatisch uw wachtwoorden op

Een van de belangrijkste punten van een wachtwoordbeheerder is natuurlijk dat deze alle wachtwoorden voor u opslaat. Hoe kun je je anders die roerei herinneren? Dit is veel veiliger dan ze op te schrijven, wat een heel gevaarlijke praktijk is die teveel mensen doen.
Wanneer u ervoor kiest om het gegenereerde wachtwoord van Chrome te gebruiken, worden uw gebruikersnaam en wachtwoord automatisch opgeslagen in uw Google-account. Als u ervoor kiest om uw eigen wachtwoord te typen, zal de browser specifiek vragen of u dit wilt opslaan.
5. U kunt centraal al uw accountgegevens bekijken

Er zijn twee methoden om alle accounts en hun bijbehorende wachtwoorden te bekijken die u hebt opgeslagen.
Als u Chrome gebruikt, gaat u naar Account> Wachtwoorden . Alles wat u nodig hebt, staat onder Opgeslagen wachtwoorden . Klik op de drie verticale stippen naast een item om Details te bekijken of te verwijderen . Klik op het oogpictogram om een wachtwoord te onthullen. U moet echter wel worden geverifieerd, via uw computerwachtwoord of met behulp van de tweefactorauthenticatie van Google.
U kunt ook naar passwords.google.com in een browser gaan. Meld u aan bij uw Google-account voor een lijst met alle opgeslagen sites. Klik op een voor meer informatie hierover. Vanaf daar klikt u op het oogpictogram om een wachtwoord weer te geven of op Verwijderen om het item te verwijderen.
6. Uw wachtwoorden worden beschermd ... in grote mate
Chrome codeert al uw wachtwoorden, zoals u zou verwachten. In die zin zijn uw wachtwoorden veilig. Maar niets is ooit echt veilig!
Ten eerste kan uw wachtwoord lekken als de website die u gebruikt is gecompromitteerd. U moet semi-regelmatig controleren of uw online account is gehackt. Hoe te controleren of uw online accounts zijn gehackt. Hoe te controleren of uw online accounts zijn gehackt. De meeste datalekken zijn te wijten aan accountschendingen en hacks. U kunt als volgt controleren of uw online accounts zijn gehackt of gecompromitteerd. Lees meer - het is gebeurd met grote bedrijven zoals Adobe en LinkedIn, en het zal opnieuw gebeuren. In deze gevallen maakt het niet uit hoe veilig het wachtwoord is dat Chrome voor u heeft gegenereerd.
Ten tweede is Chrome-wachtwoordbeheer alleen zo veilig als Chrome. U hebt een hoofdwachtwoord nodig om toegang te krijgen tot uw gegevens, dus u moet dit beschermen. Vermijd ook het opslaan van uw wachtwoord in een alternatieve browser. Als u dat doet, kan iemand toegang krijgen tot uw machine, die browser starten, uw Chrome-hoofdwachtwoord ophalen en al uw andere wachtwoorden vinden.
7. Je bent verbonden met het ecosysteem van Google

Dit is misschien een gegeven, maar het is het vermelden waard. Door Chrome-wachtwoordbeheer te gebruiken, bindt u zich vast aan het ecosysteem van Google.
Als Chrome de enige browser is die u gebruikt, is dat misschien geen probleem. Maar als u tussen hen schakelt, zult u het waarschijnlijk frustrerend vinden om in te loggen op de wachtwoordservice van Google om een nieuw account op te slaan of een bestaand wachtwoord op te halen.
Als u Chrome-wachtwoordbeheer hebt gebruikt en uw informatie naar een andere service wilt exporteren, hoeft u niet bang te zijn. Ga in Chrome naar Account> Wachtwoorden, klik op de drie verticale stippen naast Opgeslagen wachtwoorden en klik op Wachtwoorden exporteren . Hiermee download je een spreadsheet met alles wat je nodig hebt.
Alternatieven voor Google Password Manager
De Chrome-wachtwoordbeheerder is maar een van de vele beschikbare wachtwoordbeheerders. Het is nog steeds relatief nieuw en niet zo rijk aan functies als andere hulpprogramma's die dingen kunnen doen zoals automatisch uw wachtwoorden wijzigen.
Lees onze vergelijking van enkele van de beste beveiligingsgerichte wachtwoordbeheerders om te zien wat er nog meer beschikbaar is. En het maakt niet uit welke u gebruikt, er zijn genoeg redenen om een wachtwoordmanager te gebruiken. 7 redenen waarom u een wachtwoordmanager zou moeten gebruiken 7 redenen waarom u een wachtwoordmanager zou moeten gebruiken Kan wachtwoorden niet onthouden? Wilt u uw online accounts beveiligen? Hier zijn verschillende belangrijke redenen waarom u een wachtwoordbeheerder nodig hebt. Lees meer en we kunnen u helpen met tips om het georganiseerd te houden Uw wachtwoordbeheerder in 7 stappen organiseren Hoe u uw wachtwoordbeheerder in 7 stappen organiseert De kans is groot dat uw wachtwoordbeheerderkluis een complete puinhoop is. Volg deze stappen om een beter georganiseerde wachtwoordbeheerder te bereiken. Lees verder .
Ontdek meer over: Google Chrome, Password Manager.

