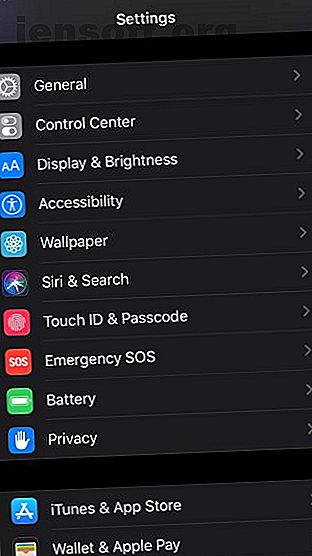
Hoe handsfree spraakbesturing van uw iPhone met iOS 13
Advertentie
Heb je ooit je iPhone of iPad met alleen je stem willen bedienen? Welnu, met de krachtige nieuwe functie voor spraakbesturing die in iOS 13 is geïntroduceerd, kun je precies dat doen, en je kunt het zelfs gebruiken als je Siri niet hebt ingeschakeld.
Hoewel het voornamelijk bedoeld is als een toegankelijkheidsfunctie, kan stembesturing ook een zeer nuttige optie zijn voor diegenen onder ons die vaak niet in staat zijn onze telefoons fysiek aan te raken, of we nu een baby vasthouden, spelletjes spelen of de afwas doen.
Klinkt goed toch? En het is gemakkelijk! Hier is alles wat je moet weten over het instellen van echte handsfree bediening van je iPhone met behulp van Spraakbesturing in iOS 13.
Spraakbesturing instellen in iOS 13
Het opzetten van deze geweldige toegankelijkheidsfunctie in iOS 13 is een vrij eenvoudig proces om te doen. We laten u zien hoe u het in een mum van tijd kunt laten werken:




- Open eerst de app Instellingen .
- Zoek en open het gedeelte Toegankelijkheid .
- Blader omlaag totdat u Spraakbesturing ziet . Tik erop.
- Selecteer Spraakbesturing instellen.
En je bent helemaal klaar! U hebt nu Spraakbesturing ingeschakeld op uw iPhone of iPad. Terwijl deze is ingeschakeld, ziet u linksboven op uw scherm een blauw microfoonpictogram.
In het menu Spraakbesturing in de instellingen zijn er een aantal manieren om deze functie aan uw behoeften aan te passen, zoals het aanpassen van opdrachten met opdrachten aanpassen en uw apparaat nieuwe woorden leren met Vocabulary .
U kunt ook de manier aanpassen waarop opdrachtfeedback voor u werkt. Om een geluid af te spelen nadat Stembesturing uw opdracht heeft herkend, schakelt u eenvoudig Geluid afspelen bij herkenning in of uit . Dit geeft u de auditieve bevestiging dat uw opdracht is gevolgd voor het geval u niet naar uw telefoon kijkt. En om hints te tonen zodat u uw telefoon sneller kunt manoeuvreren, schakelt u Show Hints in.
Spraakbesturing op het startscherm van de iPhone
Nu we Voice Control hebben ingesteld, is het tijd om het op een praktische en productieve manier te gebruiken.
Er zijn een aantal opdrachten die essentieel zijn voor navigatie. Laten we beginnen met het startscherm. Hier zijn de essentiële spraakopdrachten om te weten wanneer u handsfree interactie met het startscherm van uw iPhone wilt:
- Zeg 'Veeg naar rechts' om naar rechts te vegen .
- Zeg 'Veeg naar links' om naar links te vegen .
- Zeg 'Open meldingscentrum' om het meldingscentrum te openen .
- Zeg "Open Control Center" om het Control Center te openen .
- Als u een specifieke app wilt openen, zegt u 'Open [app-naam]' (bijvoorbeeld 'Open Instagram').
- Zeg "Ga terug" om vanuit een app terug te keren naar het startscherm .
En daar heb je het! Dit zijn de basisopdrachten die u kunt gebruiken om het startscherm van de iPhone met uw stem te bedienen. Nogmaals, u kunt aangepaste spraakopdrachten instellen voor al deze opties als er iets is dat u gemakkelijker en sneller kunt zeggen.
Spraakbesturing binnen een iPhone-app
Om te laten zien hoe spraakbesturing kan worden gebruikt voor navigatie binnen een app, is hier een voorbeeld van spraakbesturing die wordt gebruikt voor Instagram. Instagram is een complexe app waarin er veel verschillende opties, bedieningselementen en menu's zijn om uit te kiezen, dus het leert je nogal wat over het beheersen van spraakbesturing.
Laten we beginnen met de opdracht "Nummers weergeven". Nummers weergeven is een integraal onderdeel van Spraakbesturing: waar u ook bent op uw telefoon, overal op het scherm vindt u verschillende nummers, die elk overeenkomen met een bepaalde actie op het scherm. Vervolgens kunt u hardop een nummer zeggen en Spraakbesturing voert de actie op het scherm uit die overeenkomt met het nummer.



Laten we het proberen:
- Zeg op Instagram 'Getallen continu weergeven'. Verschillende nummers, beginnend met één, verschijnen op uw scherm. Deze nummers zijn gekoppeld aan specifieke acties op het scherm. Zoals u in de bovenstaande schermafbeelding kunt zien, geeft 21 de zoekknop aan.
- Zeg "Vierentwintig" om het gedeelte Zoeken te openen.
- Herhaal het proces en kies de gewenste nummeroptie.
Dit zijn de basisprincipes van het bedienen van je favoriete apps met alleen je stem, dankzij Spraakbesturing. Heel makkelijk.
Tekst typen en bewerken met spraakbesturing
Wat als je het te druk hebt met het herschikken van je meubels, maar je moet losse gedachten noteren in de Notes-app, zoals items voor je boodschappenlijst deze week?


- Zeg op het startscherm "Tik op Notities" om de Notes-app te openen.
- Maak een notitie door 'Nieuwe notitie' te zeggen .
- Zeg bij uw nieuwe notitie 'Eén keer tikken'. Dit simuleert een enkele tik en start het toetsenbord.
- Spreek wat je wilt opschrijven.
Gemakkelijk!
Als u woorden wilt wijzigen en typefouten wilt corrigeren, zegt u gewoon "Wijzig [woord] in [nieuw woord]". Als er meerdere versies van hetzelfde woord zijn, ziet u elke versie vertegenwoordigd door een nummer, dus kies het gewenste woord wijzigen door het bijbehorende nummer te zeggen.
U kunt ook woorden selecteren, verwijderen, knippen, kopiëren en plakken:
- Zeg "Selecteer [woord]" of "Selecteer dit [item]" om het te selecteren. Je kunt ook alle inhoud selecteren door 'Alles selecteren' te zeggen .
- Als u wilt verwijderen wat u hebt geselecteerd, kunt u 'Verwijderen dat' zeggen .
- Zeg "Knip dat" om te knippen of "Kopieer dat" om te kopiëren. Zeg om te plakken gewoon 'Plakken'.
- Als u een geselecteerde letter in hoofdletters of kleine letters wilt plaatsen, zegt u 'Hoofdletter dat' of 'Kleine letters'.
U bent nu een stap dichter bij het beheersen van Spraakbesturing!
Meer manieren om stembesturing te gebruiken
Er zijn verschillende andere manieren om spraakbesturing te gebruiken. Hier is een heel snelle lijst met andere opdrachten die je kunt zeggen:
- "Maak screenshot" om een screenshot te maken.
- "Volume hoger" of "Volume lager " om het volume respectievelijk te verhogen en te verlagen.
- 'Zoek op internet naar [zin]' om Google in Safari te openen en te zoeken wat er is gezegd.
- "Ga slapen" om Spraakbesturing tijdelijk uit te schakelen.
- "Wakker worden" om Stembesturing opnieuw in te schakelen.
- "Lang indrukken" of "3D Touch" om een lange druk of 3D Touch op een item te simuleren, afhankelijk van de mogelijkheden van uw apparaat.
- "Vergrendel apparaat" om uw iPhone of iPad te vergrendelen.
En dat is het dan ook!
Je bent nu een meester in het manoeuvreren van je iPhone met alleen je stem! Zorg ervoor dat u de functie Voice Control in slaap houdt terwijl u onderweg bent - in tegenstelling tot Siri zal Voice Control luisteren naar en luisteren naar elke stem die het hoort, niet alleen de uwe.
Wilt u verder gaan? Gebruik Siri! We hebben een hoofdlijst van Siri-opdrachten De hoofdlijst van elk Siri-commando en -vraag De hoofdlijst van elk Siri-commando en -vraag Siri kan veel voor u doen, maar wist u dat ze dit veel kon doen? Hier is een uitgebreide lijst met opdrachten die Siri zal nemen. Lees meer om u op weg te helpen. En als je graag met je tech praat om dingen voor elkaar te krijgen, bekijk dan onze beste HomePod-functies 12 Apple HomePod-functies die ervoor zorgen dat je er een krijgt 12 Apple HomePod-functies die ervoor zorgt dat je er een wilt Heb je nog geen HomePod? We ronden de coolste Apple HomePod-functies af waardoor u de slimme luidspreker wilt oppakken. Lees verder .
Ontdek meer over: iOS 13, productiviteitstrucs, spraakopdrachten.

