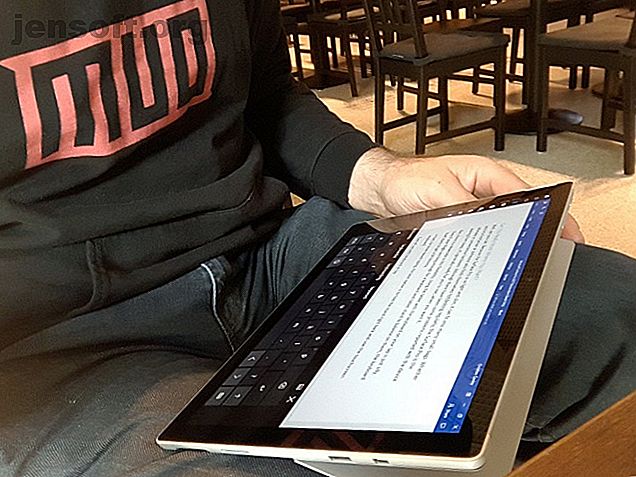
Hoe Android op uw Windows-tablet te installeren
Advertentie
Windows-tablets worden steeds populairder. Maar als u op zoek bent naar een grotere selectie apps, is Android het antwoord.
Hoewel het installeren van Android op een desktop-pc redelijk eenvoudig is, kan de installatie op een Windows-tablet lastig zijn. Een probleem is dat tablets geen cd / dvd-station hebben.
Dus hoe kun je Android op een Windows-tablet installeren? We laten het je zien.
Welke tablet gebruik je?

Houd er rekening mee dat Android alleen kan worden geïnstalleerd op standaard 32-bits of 64-bits Windows-tablets. Degenen die ARM-processors gebruiken (zoals de oude Microsoft Surface RT) zijn niet compatibel.
Ondertussen verschilt het installatieproces van Android op uw Windows-tablet van apparaat tot apparaat. De algemene aanpak is echter hetzelfde.
Windows 8-tablets zijn wanhopig op zoek naar een upgrade naar een bruikbaar besturingssysteem. In veel gevallen is Windows 10 de oplossing. Het gebrek aan apps of de toenemende complexiteit van Windows 10 kan echter verhinderen dat u een upgrade uitvoert.
Voor velen is Android de enige manier om oude maar perfect geschikte tablethardware te blijven gebruiken.
Wat u nodig hebt om Android op een Windows-tablet te installeren
Ga aan de slag door alles te verzamelen wat je nodig hebt om Android te installeren:
- Uw Windows-tablet, aangesloten op een stroombron
- Een lege USB-stick van 16 GB of meer
- Tweede USB-stick met het Windows-installatieprogramma erop geladen (in geval van problemen)
- USB-flashschrijfsoftware (we raden Etcher aan)
- USB-toetsenbord (een muis is optioneel)
- Een USB-hub zodat u meerdere apparaten tegelijkertijd op uw tablet kunt aansluiten
- De juiste versie van Android voor uw systeem
Als het gaat om het installeren van Android, is Phoenix OS de eerste optie die u moet proberen. Bekijk onze gids voor het installeren van Phoenix OS Maak uw eigen Android-pc met Phoenix OS Maak uw eigen Android-pc met Phoenix OS Phoenix OS is een uitstekende keuze als u een Android OS voor pc wilt uitvoeren. Ontdek systeemvereisten en hoe Phoenix OS te installeren met deze eenvoudige handleiding. Lees meer voor volledige instructies.
Intel onderhoudt ook enkele Android-images voor Windows-machines. Je vindt deze als onderdeel van het open source Celadon-project, beschikbaar om te downloaden op GitHub.
Controleer voordat u verdergaat op internet specifieke stappen die betrekking hebben op uw tablet. Het is belangrijk om een directe, stapsgewijze referentie te hebben om ervoor te zorgen dat u geen fouten maakt die uw schijf kunnen wissen. U wilt zeker fouten voorkomen die uw computer niet meer kunnen opstarten.
Waarom Android op een Windows-tablet installeren?
Windows heeft een bruikbare gebruikersinterface in touchscreen- en tabletmodus, maar de app-selectie van de Microsoft Store is relatief bescheiden.
Als je al ervaring hebt met Android-tablets en niet echt houdt van de Windows-aanraakomgeving, is schakelen verstandig (waar mogelijk). Dankzij verbeterde OTG-ondersteuning op Android Wat is USB OTG? 5 Coole manieren om het te gebruiken op Android Wat is USB OTG? 5 Coole manieren om het op Android te gebruiken Wat is USB OTG en hoe kun je het gebruiken op Android? We leggen de functie uit en de vele manieren om deze te gebruiken. Meer informatie (zodat u USB-drives en invoerapparaten kunt aansluiten) merkt u misschien geen verschil!
Houd er echter rekening mee dat u beperkt bent tot apps die x86-compatibele systemen ondersteunen. Deze groeien in aantal, maar verwacht niet dat elke app in de Play Store wordt uitgevoerd.
Uw Windows-tablet configureren voor Android-installatie
U kunt niet zomaar een tweede besturingssysteem installeren op een apparaat dat is ontworpen voor Windows zonder een paar aanpassingen aan de systeemconfiguratie aan te brengen.
Eerst moet u ervoor zorgen dat Secure Boot is uitgeschakeld. Open Instellingen> Update en herstel> Herstel en selecteer Nu opnieuw opstarten onder Geavanceerd opstarten . Gebruik vanaf hier uw pijltjestoetsen om Problemen oplossen te selecteren en vervolgens Geavanceerde opties> UEFI Firmware-instellingen .
Zoek hier Beveiliging in het menu aan de linkerkant en stel een Supervisor-wachtwoord in . Nadat je dat hebt toegevoegd, open je Boot, zoek je de optie Secure Boot en stel je deze in op Disabled .
Houd daarna Power ingedrukt om opnieuw op te starten en houd vervolgens ook de Windows- knop ingedrukt totdat het scherm weer wordt ingeschakeld. Dit maakt een snelle snelkoppeling terug naar het BIOS-scherm mogelijk, waarbij u ervoor moet zorgen dat UEFI-modus is geselecteerd.

Schakel vervolgens de tablet uit en sluit de USB-hub rechtstreeks aan op de USB-poort. Gebruik geen dockingstation.
Met het toetsenbord en de USB-stick aangesloten op de hub, start u uw tablet-pc op en drukt u op F12 . Gebruik de pijltoetsen in het opstartmenu om de USB-schijf te selecteren. Gebruik de volumetoetsen van uw apparaat wanneer u selecties moet maken (zoals dubbel opstarten inschakelen).
Verschillende versies van het Android-installatieprogramma hebben iets verschillende stappen. In de meeste gevallen moet de optie Dual Boot worden geselecteerd. Het is vaak niet de moeite waard om Windows volledig te verwijderen, omdat de bootloader vereist is om Android op te starten.
Als alles volgens plan verloopt, zou je bij het opstarten van de tablet een opstartmenu moeten zien, waar je kunt kiezen tussen Android en Windows.
Alternatieve manieren om Android-apps op Windows uit te voeren
Als uw belangrijkste motivatie voor het installeren van Android op uw Windows-tablet het gebruik van apps is, is emulatie een eenvoudigere oplossing. U kunt kiezen uit verschillende tools om Android-apps op deze manier uit te voeren, waaronder:
- NoxPlayer: waarschijnlijk de beste Android-emulator voor Windows.
- BlueStacks: ideaal voor fans van Android-gaming.
- Andy: bevat functies voor game- en app-ontwikkeling.
Merk op dat deze alleen zal werken als de hardware op uw Windows-machine toestaat. Bekijk onze gids voor de beste Android-emulators voor Windows De beste Android-emulator voor Windows 10 De beste Android-emulator voor Windows 10 Wist u dat u Android rechtstreeks op uw computer kunt gebruiken? Hier zijn de beste Android-emulators voor Windows 10. Lees meer voor meer.
Verander uw Windows-tablet in Android met een virtuele machine
Android installeren op een Windows-tablet kan lastig zijn. Het kan bijvoorbeeld een tijdje duren om een geschikte afbeelding te vinden. In het ergste geval is er misschien niet eens een compatibele versie van Android die u kunt gebruiken.
Geef niet op. Als Android-emulatie niet bij u past, kunt u in plaats daarvan een virtuele machine overwegen.
Tools zoals VMWare Player of VirtualBox draaien een virtuele omgeving, waarop u een Android-besturingssysteem installeert. Dit kan het besturingssysteem zijn dat u eerder hebt gedownload om op uw specifieke tabletmodel te draaien, of het kan gewoon Phoenix OS zijn.
Hoe dan ook, dit is een schonere optie dan dubbel opstarten of Windows volledig verwijderen. Start Windows eenvoudig op, start de virtuele machine en voer Android uit. Onze handleiding voor het gebruik van VirtualBox VirtualBox gebruiken: Handleiding VirtualBox gebruiken: Handleiding Met VirtualBox kunt u eenvoudig meerdere besturingssystemen installeren en testen. We laten u zien hoe u Windows 10 en Ubuntu Linux als een virtuele machine kunt instellen. Lees meer helpt u op weg met virtuele machines.
Android draaien op een Windows-tablet
Het kan een harde klus zijn, maar uiteindelijk zou je Android op je Windows-tablet moeten kunnen installeren. Misschien eindig je met een dual-boot setup, of misschien vertrouw je in plaats daarvan op een virtuele machine. Hoe dan ook, met Android kunt u genieten van uw favoriete apps en games.
Met alles is geïnstalleerd en Android is opgestart, zou het perfect moeten werken. Welke methode u ook gebruikt om Android op uw Windows-tablet te installeren, u zult waarschijnlijk merken dat sommige functies ontbreken of zijn uitgeschakeld.
Daarom moet u Google Apps installeren Hoe Google Apps op aangepaste Android-ROM's installeren Hoe Google Apps op aangepaste Android-ROM's installeren Aangepaste Android-ROM's bevatten geen Google-apps, dus u moet ze apart downloaden. Hier leest u hoe u GApps installeert voor uw aangepaste Android-ROM. Lees meer om nietjes zoals YouTube, Google Play, Gmail en alle andere populaire door Google geleverde Android-apps te krijgen.
Beeldtegoed: peshkova / Depositphotos
Ontdek meer over: Android Tablet, Dual Boot, Emulation, Besturingssystemen, Virtual Machine, Windows Tablet.

