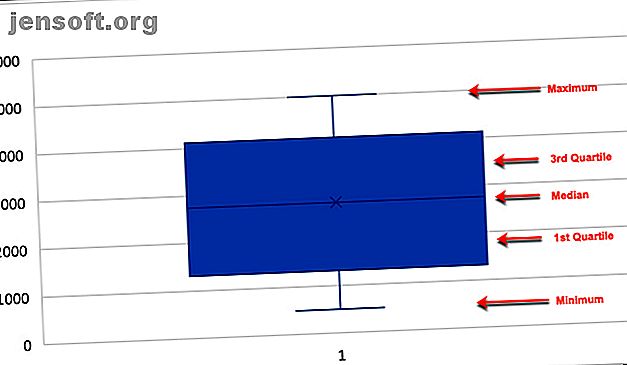
Hoe maak je een Box en Whisker Plot in Microsoft Excel
Advertentie
Als u met gegevens in Microsoft Excel werkt, is het maken van een grafiek een schone en aantrekkelijke manier om die gegevens weer te geven. Excel biedt vele grafiektypen, van cirkeldiagrammen tot staafdiagrammen tot lijndiagrammen.
Voor het werken met statistische gegevens is een box- en whiskerdiagram het type dat u nodig hebt. Als u er nog nooit een hebt gemaakt, laten we u zien hoe u een box- en whiskerplot in Excel maakt, vervolgens de berekeningen controleert en de grafiek aanpast voor presentatie.
Wat is een box- en whiskerplot?
Een box- en whiskerplot, of boxplot, is een grafiek die wordt gebruikt om een samenvatting van vijf cijfers van gegevens weer te geven. Dit type grafiek werkt goed voor het weergeven van statistische gegevens zoals schoolcijfers of scores, voor en na proceswijzigingen of vergelijkbare situaties voor het vergelijken van numerieke gegevens.
Voor meer hulp bij het gebruik van welk type Excel-diagramtype 8 soorten Excel-grafieken en grafieken en wanneer ze te gebruiken 8 soorten Excel-grafieken en grafieken en wanneer ze te gebruiken Graphics zijn gemakkelijker te begrijpen dan tekst en getallen. Grafieken zijn een geweldige manier om getallen te visualiseren. We laten u zien hoe u grafieken maakt in Microsoft Excel en wanneer u het beste wat voor soort kunt gebruiken. Lees meer, bekijk onze handige gids.
Bij het definiëren van een boxplot, verklaart dit het volgende naar Towards Data Science:
Een boxplot is een gestandaardiseerde manier om de verdeling van gegevens weer te geven op basis van een samenvatting met vijf cijfers ("minimum", eerste kwartiel (Q1), mediaan, derde kwartiel (Q3) en "maximum").
Voor het bekijken van een doos en een snorhaarplot toont de doos het eerste kwartiel tot het derde kwartiel met een lijn door het midden bij de mediaan. De snorharen gaan van elk kwartiel naar het minimum of maximum.
- Minimum : de kleinste waarde in een gegevensset.
- Eerste kwartiel : de middelste waarde tussen het minimum en de mediaan - 25e percentiel.
- Mediaan : de middelste waarde van een gegevensset.
- Derde kwartiel : de middelste waarde de Mediaan en het maximum - 75ste percentiel.
- Maximum : de grootste waarde in een gegevensset.

Maak uw Microsoft Excel Box en Whisker Plot
Zoals met elk ander type grafiek of grafiek in Excel, begint het allemaal met uw gegevens. Open de werkmap en de spreadsheet in Excel met uw gegevensset. Volg daarna de onderstaande stappen om de box- en whiskerplot te maken.
- Selecteer uw gegevens . Klik op de eerste cel, houd uw muis ingedrukt en sleep vervolgens door de rest van de cellen of klik op de cel linksboven, houd de Shift- toets ingedrukt en klik vervolgens op de cel rechtsonder.
- Klik op de invoegen
- Klik in het gedeelte Grafiek op het lint op Statistische grafiek invoegen en selecteer Box en Whisker .
Je nieuwe box en whiskerplot springt meteen in je spreadsheet.

Controleer uw boxplotgegevens
U kunt op Excel vertrouwen om uw gegevens met de juiste cijfers te plotten. Als u deze nummers echter nog een keer wilt controleren of alleen voor uzelf nodig hebt, kunt u dat vrij eenvoudig doen met de ingebouwde functies van Excel.

Ga terug naar uw gegevensset en volg deze instructies voor het vinden van het minimum, eerste kwartiel, mediaan, derde kwartiel en maximum voor uw gegevensset.
Minimale, gemiddelde en maximale functies
- Begin door op de cel te klikken waar u de initiële functie wilt. We beginnen met Minimum .
- Klik op de formules
- Kies meer functies van het lint en muis boven Statistisch .
- Blader in de pop-out in de lijst naar MIN en selecteer deze.
- Wanneer de functie in de cel verschijnt, kunt u door uw gegevensset slepen of de cellabels invoeren door ze in het vak Functieargumenten te typen dat ook verschijnt en op OK klikken.

Doe nu hetzelfde voor de mediaan en de maximumwaarde en kies MEDIAN en MAX als de functies in de lijst.
Kwartielfunctie
- Klik op de cel waar u het eerste kwartiel wilt
- Klik op de formules
- Kies meer functies van het lint en muis boven Statistisch .
- Blader omlaag in de lijst naar EXC en selecteer deze.
- Wanneer de functie in de cel verschijnt, verschijnen ook de functieargumenten. Selecteer de gegevensset zoals u deed met MIN of voer deze in het vak Array in het venster Argumenten in.
- Voer in het argumentenvenster ook het kwartielnummer in het kwart in. In dit geval is dit het nummer 1 voor het eerste kwartiel.
- Klik op OK .

Wanneer u de functie voor het derde kwartiel toevoegt, volgt u dezelfde stappen als hierboven, maar voert u nummer 3 in het vak Quart in.
Pas uw Microsoft Excel Box en Whisker Plot aan
Nu u uw box- en whiskerplot hebt, kunt u deze aanpassen met een verscheidenheid aan opties, net als andere grafieken in Excel Hoe een grafiek in Excel te maken Hoe een grafiek in Excel te maken Nooit een grafiek in Excel gemaakt? U kunt als volgt een grafiek maken in Excel en deze aanpassen met behulp van de meest voorkomende grafiektypen. Lees verder . Selecteer uw boxplot en er verschijnt rechtsboven een klein menu met knoppen voor grafiekelementen en grafiekstijlen .
Grafiek elementen
In dit gebied kunt u de elementen van het diagram selecteren die u wilt weergeven, zoals assen, diagramtitel, gegevenslabels en een legenda. En met sommige elementen kunt u nog verder inzoomen. Als u bijvoorbeeld een legenda wilt, kunt u de locatie selecteren die op de kaart moet worden weergegeven.

Grafiekstijlen
In deze sectie kunt u het uiterlijk van de grafiek wijzigen. U kunt kiezen uit verschillende stijlen en kleurenschema's om uw grafiek wat pit te geven. Als u uw muis over een stijl of kleurthema plaatst, ziet u een voorbeeld van hoe uw boxplot eruit zal zien. Wanneer u vindt wat u bevalt, klikt u erop om het te selecteren en ziet u de wijzigingen onmiddellijk in uw grafiek.

De grafiek verplaatsen of het formaat wijzigen
Om uw box en whiskerplot naar een andere locatie op het werkblad te verplaatsen, selecteert u deze en wanneer de vierzijdige pijl verschijnt, sleept u uw grafiek naar de nieuwe plek.
Als u het formaat van uw diagram wilt wijzigen, selecteert u het en sleept u een van de cirkels op de rand van de boxplot in de richting waarin u het wilt uitbreiden.

Leer nu cirkeldiagrammen maken in Microsoft Excel
Hoewel je zeker het internet kunt doorzoeken op zoek naar een box- en whiskermaker, welke betere manier om er een te maken dan met Microsoft Excel en zijn flexibele functies.
En als u vaak met Excel werkt en een cirkeldiagram wilt maken Een cirkeldiagram maken in Microsoft Excel Een cirkeldiagram maken in Microsoft Excel Iedereen kan een eenvoudig cirkeldiagram maken. Maar kun je het perfect formatteren? We nemen u stap voor stap door het proces. Lees Meer om uw gegevens weer te geven, bekijk onze tutorial specifiek voor dat grafiektype.
Ontdek meer over: Microsoft Excel, Microsoft Office 2016, Microsoft Office 2019, Microsoft Office 365, Microsoft Office Tips.

