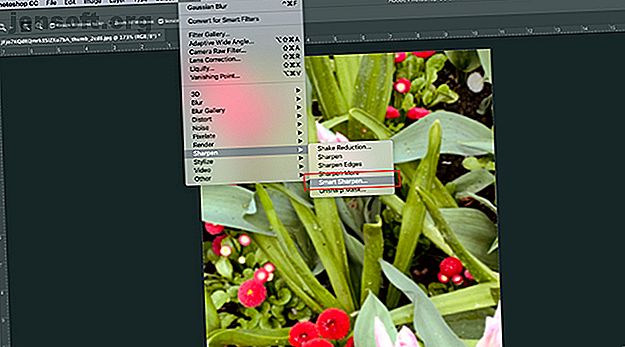
Hoe u uw foto's scherper kunt maken met Adobe Photoshop
Advertentie
Een van de meest voorkomende fouten bij het maken van een foto is dat deze er wazig uitziet. Dit komt omdat je hebt bewogen, het object heeft bewogen of omdat je camera niet goed heeft scherpgesteld.
Download vandaag onze GRATIS cheatsheet "Adobe Photoshop-sneltoetsen" om elk Photoshop-toetsenbordcommando te ontdekken dat u absoluut moet weten!Maak je geen zorgen. Afhankelijk van de mate van onscherpte, is dit iets dat kan worden opgelost. Het enige dat u nodig hebt is Adobe Photoshop. Ga als volgt te werk om uw foto's scherper te maken met Photoshop.
Stap 1: Open uw foto

Wanneer u afbeeldingen verscherpt, zijn de algemene wijzigingen subtiel. Photoshop is er om kleine aanpassingen te maken, niet om uw afbeelding opnieuw op te bouwen.
Als een foto zo wazig is dat je geen van de vormen kunt onderscheiden, is deze waarschijnlijk niet te repareren. Als je echter een foto hebt die nog steeds zichtbaar is, maar wazig aan de randen, dan is het een goede kandidaat voor verbetering.
Voor deze zelfstudie heb ik een foto gebruikt van enkele bloemen die ik heb genomen tijdens mijn recente vakantie naar Victoria. Ik ben dol op de details in deze foto, maar de bloemen zijn een beetje wazig.
Er zijn een aantal verschillende manieren waarop u een afbeelding in Photoshop kunt verscherpen. Voor deze zelfstudie gaan we ons echter concentreren op de meest veelzijdige van deze opties: de tool Slim verscherpen . Het is een functie die wordt meegeleverd met Photoshop CC.
Nadat je je eigen foto hebt geopend, ga je naar Filter> Verscherpen> Slim verscherpen . Je ziet het samen met de andere slijptools geclusterd.
Stap 2: Leer hoe u de Smart Sharpen Tool gebruikt

Wanneer u op Smart Sharpen klikt, verschijnt er een nieuw venster.
Uw venster is misschien kleiner dan het mijne of bevindt zich op een andere plaats, maar dat is prima. Je kunt je venster groter maken en op het scherm verplaatsen om je een groter gebied te geven om mee te werken, zoals ik in dit voorbeeld heb gedaan.
Om uw venster groter te maken, klikt en sleept u op een van de hoeken om het formaat te wijzigen. Klik en sleep op de lichtgrijze balk bovenaan het venster om deze over het scherm te verplaatsen.
Aan de rechterkant van het venster Smart Sharpen ziet u uw instellingen. Bovenaan staat het selectievakje Voorbeeldvenster, dat moet worden ingeschakeld.
Het volgende is het menu Voorinstelling, uw algemene instellingen en uw schaduwen en hoogtepunten . Laten we al deze categorieën eens bekijken.
Stap 3: Uw preset-menu

Je ziet je menu Preset bovenaan je instellingen. Hier kunt u een verscherpte voorinstelling laden, een voorinstelling opslaan of een aangepaste maken.
Een interessant ding om op te merken is dat Photoshop je automatisch op Standaard zet als je deze tool nog niet eerder hebt gebruikt. Op het moment dat u begint met het wijzigen van de instellingen, wordt uw voorinstelling gewijzigd in Aangepast .
Stap 4: Uw algemene functies

Nadat u klaar bent met uw presetmenu, is het tijd om naar beneden te gaan en uw algemene instellingen te verkennen. Hier kunt u de scherpte van uw afbeelding aanpassen. Wanneer u een afbeelding scherper maakt, verhoogt dit het contrast tussen de items in uw afbeelding.
Bedrag betekent de algemene verscherping die u op uw afbeelding hebt toegepast. Hoe hoger het percentage, hoe scherper er zal zijn.
Radius is het gebied rond de geslepen rand dat wordt beïnvloed. Hoe hoger het percentage, hoe groter het getroffen gebied.
Reduce Noise helpt u beeldartefacten in uw foto te verminderen.
Alle drie deze opties zijn geweldig. Als u deze instellingen echter te hoog indrukt, kan uw afbeelding er gekarteld of korrelig uitzien vanwege het hoge contrast.
Wanneer dit gebeurt, is het het beste om deze instellingen te verminderen om een beetje wazigheid terug te voegen.
Onder aan deze instellingen ziet u een vervolgkeuzemenu genaamd Verwijderen . In dit menu kunt u ervoor kiezen om drie verschillende soorten vervaging te verwijderen die uw afbeelding kunnen beïnvloeden.
Een Gaussiaans vervagen komt van een algeheel wazig beeld. Dit kan van invloed zijn op uw foto als deze werd genomen in de schemering, bijvoorbeeld wanneer het zicht slecht was.
Lensvervaging treedt op wanneer u hebt verplaatst, maar het object niet.
Bewegingsonscherpte treedt op wanneer het object op uw foto's bewoog. Als u ervoor kiest om Motion Blur te verwijderen, ziet u de kleine ronde "wijzerplaat" ernaast actief worden. Met deze draaiknop kunt u de richting van de verwijdering van de bewegingsonscherpte wijzigen.
Stap 5: schaduwen en hoogtepunten

Onder uw algemene instellingen ziet u het gedeelte Schaduwen . Dit gedeelte werkt op dezelfde manier als het vorige gebied, maar in tegenstelling tot uw algemene instellingen, richt het zich specifiek op de donkere gebieden van uw foto.
Speel met deze instelling en ontdek wat het beste voor u werkt. Elke afbeelding heeft een iets ander niveau van onscherpte, dus de instellingen die ik nodig had om mijn foto te kalibreren, kunnen verschillen van de uwe.

Onder het gedeelte Schaduwen ziet u Hoogtepunten . Dit gedeelte werkt hetzelfde als de andere twee, maar richt zich op de helderdere gebieden in uw afbeelding.
Stap 6: sla uw voorinstelling op en controleer uw werk

Een leuke manier om de wijzigingen in uw Smart Sharpen-venster te bekijken - voordat u ze toepast - is door op de afbeelding in uw voorbeeldvenster te klikken en deze vast te houden. Sleep het een beetje. Wanneer u dit doet, laat Photoshop u zien hoe uw afbeeldingen eruit zagen voordat u de wijzigingen aanbracht.
Laat uw muis los en deze keert terug naar de nieuwe wijzigingen.
Als u tevreden bent met hoe uw afbeelding eruit ziet, kunt u op OK drukken en de instellingen onmiddellijk toepassen. U kunt er ook voor kiezen om de instellingen eerst op te slaan.
Om de instellingen als een voorinstelling op te slaan, ga je terug naar je vervolgkeuzemenu Voorinstelling en kies je Voorinstelling opslaan .
Zodra dat is gebeurd, klikt u op OK . Photoshop past de wijzigingen toe en verlaat het venster Smart Sharpen.

Zodra u teruggaat naar uw hoofdwerkruimte, ziet u uw afbeelding met de aangebrachte wijzigingen.
Omdat deze veranderingen subtiel zullen zijn, zal het moeilijk zijn om op het eerste gezicht te zien wat er anders is. Laten we de nieuwe en oude afbeeldingen naast elkaar vergelijken:

Zoals u ziet, zijn de nieuwe randen aan de linkerkant veel schoner.
Als je de wijzigingen die je hebt aangebracht in je eigen afbeelding niet leuk vindt, geen probleem. Ga gewoon naar Bestand> Ongedaan maken Smart Sharpen om de aangebrachte wijzigingen ongedaan te maken.
Als je klaar bent met je aanpassingen, sla je foto en updates op door naar Bestand> Opslaan te gaan .
U kunt ook naar Bestand> Opslaan gaan als u een kopie van de originele, ongewijzigde foto wilt behouden.
Als u nog een paar beeldbewerkingen wilt uitvoeren voordat u uw bestand opslaat, bekijk dan ons artikel waarin wordt uitgelegd hoe u de achtergrond van een foto in Photoshop kunt wijzigen De achtergrond van een foto in Photoshop kunt wijzigen De achtergrond van een foto kunt wijzigen Foto in Photoshop Wilt u de achtergrond van een foto in Photoshop wijzigen? Adobe heeft het vrij eenvoudig gemaakt om de achtergrond van een foto te bewerken. Lees verder .
Stap 7: Tips om in gedachten te houden

Nog een paar dingen om in gedachten te houden bij het verscherpen van uw foto's met Photoshop:
- Bij het verscherpen is het het beste om uw afbeelding in kleine hoeveelheden te verscherpen. Te veel tegelijk kan leiden tot beeldartefacten in plaats van een mooi, natuurlijk ogend effect te hebben.
- Onder Filter> Verscherpen ziet u andere verscherptools die u kunt gebruiken. Deze werken goed, maar helaas hebben ze niet zoveel veelzijdigheid als de Smart Sharpen-tool.
Foto's corrigeren
Adobe Photoshop is een geweldige bewerkingstool, of het nu voor foto's of grafisch ontwerp is. Met deze basisintroductie van de Smart Sharpen-tool kunt u misschien zelfs sommige van uw foto's van de ongewenste stapel opslaan.
Ben je op zoek naar meer manieren om je foto's in een bericht te corrigeren? Ga als volgt te werk om uw afbeeldingen bij te snijden met Photoshop Afbeeldingen bijsnijden Hoe afbeeldingen bijsnijden in Photoshop Leer de trucs voor het bijsnijden van een foto, het vormen van het kader, het scherpstellen op het juiste onderwerp en zelfs het veranderen van het perspectief van de scène. Lees verder .
Ontdek meer over: Adobe Photoshop, Tips voor het bewerken van afbeeldingen, Photoshop-zelfstudie.

