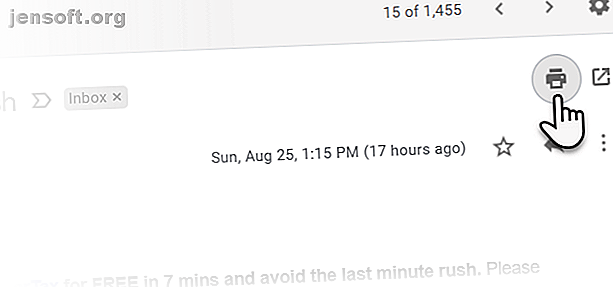
Overal een e-mail afdrukken
Advertentie
Het is minder gedoe om papierloos te zijn. Maar er zijn momenten waarop u een fysieke afdruk van een belangrijke e-mail nodig hebt. Het kan een contract of een factuur bevatten. De hardcopy is nog steeds belangrijk als een failsafe. Dus, hoe kun je een e-mail afdrukken en waar kun je het vanaf doen als je niet aan je bureau geketend bent?
Laten we alle vragen beantwoorden die tussen uw inbox en de printer komen.
Hoe een e-mail afdrukken?
Het "waarom" als u e-mails wilt afdrukken, kan verschillende redenen hebben. Het "hoe" is net zo eenvoudig in de veelzijdige functies van vandaag die u niet alleen een fysieke printer maar ook cloudprinting en virtuele printeroplossingen bieden, zoals Afdrukken naar PDF en Verzenden naar OneNote.
Gmail is eenvoudig met zijn browserafhankelijke afdrukbesturing. Een desktop e-mailclient zoals Microsoft Outlook 365 en 2019 biedt zowel handmatige manieren om e-mails af te drukken als automatische workflows met behulp van Outlook-regels.
Maar laten we eerst naar het webgebaseerde Gmail kijken voordat we een desktop-app zoals Outlook lanceren.
E-mail afdrukken vanuit Gmail
Gmail afdrukken is eenvoudig. Open uw Gmail en ga naar de e-mail die u wilt afdrukken.
Stap 1: Open de specifieke e-mail of vouw deze uit als deze deel uitmaakt van een lange reeks gesprekken.
Stap 2: Ga rechtsboven en klik op het pictogram Printer . U kunt ook met de rechtermuisknop bovenop de e-mail klikken en Afdrukken kiezen in het contextmenu. U kunt ook de sneltoets Ctrl + P gebruiken.

Stap 3: Het dialoogvenster Afdrukken wordt nu weergegeven. Kies de printer waarnaar u wilt afdrukken. Vergeet niet dat u kunt afdrukken naar uw elektronische printer, een cloudprinter, PDF of deze gewoon kunt "afdrukken" naar OneNote.

Stap 4: Kies de andere printerinstellingen zoals de lay-out en het aantal pagina's dat u wilt afdrukken als het bericht overloopt naar meer dan een pagina.
Stap 5: Klik op Meer instellingen om de beschikbare opties voor afdrukken in Gmail uit te vouwen.
- Om papier te besparen, kunt u Schaal kiezen kiezen en meerdere pagina's tot één vel beperken.
- Om inkt te besparen, kunt u de kop- en voetteksten en achtergrondafbeeldingen uitschakelen .

Een volledige e-mailthread in Gmail afdrukken
De conversatieweergave in Gmail kan een keten van 100 e-mails in één lange thread weergeven. Om ze allemaal af te drukken, ga je opnieuw rechtsboven en klik je op het printerpictogram met de tekst Alles afdrukken .

Maar u kunt ook één e-mail afdrukken door de chronologische volgorde te volgen en dat enkele gesprek te openen. Volg daarna de bovenstaande stappen om de mail af te drukken.
Hoe zit het met het afdrukken van e-mails met de Vertrouwelijke modus? Het korte antwoord is dat je dat niet kunt. Als de afzender deze privacy-instelling heeft ingeschakeld, kunt u de e-mail niet doorsturen, kopiëren, afdrukken of downloaden.

Het alternatief is om een screenshot van de mail te maken en deze af te drukken als u wat informatie wilt bewaren voordat de mail verloopt.
Een e-mail afdrukken vanuit Microsoft Outlook
Outlook kan een werkpaard zijn voor het afdrukken van één e-mail of meerdere e-mails met bijlagen in bulk afdrukken. Met het ondernemingskarakter van de Office-software op de voorgrond, zijn er verschillende manieren om e-mails vanuit Outlook af te drukken en u tijd te besparen wanneer het gaat om bulkafdrukken.
Druk een enkele e-mail af vanuit Microsoft Outlook
Stap 1: Start Outlook en open de enkele e-mail die u wilt afdrukken.
Stap 2: Ga naar Lint> Bestand> Afdrukken en kies de printer die u wilt gebruiken. U kunt ook de sneltoets Ctrl + P gebruiken .
Stap 3: Kies in de Instellingen Memostijl .

Zoals u ziet, biedt Outlook u twee opties voor afdrukstijlen: tabelstijl en memostijl . Afdrukken in tabelstijl geeft een lijst weer met alle berichten in uw inbox. En als u Memostijl kiest, wordt de werkelijke e-mail afgedrukt.
Stap 4: U kunt ervoor kiezen om een voorbeeld van beide stijlen te bekijken voordat u de andere afdrukopties voltooit en op Afdrukken drukt in het dialoogvenster. Met de afdrukopties kunt u ook een specifieke pagina van een bericht selecteren met de instelling Paginabereik .
Bijlagen afdrukken in Microsoft Outlook
Volg de bovenstaande stappen en schakel het selectievakje Bijgevoegde bestanden afdrukken in het dialoogvenster Afdrukopties in.

Gebruik Quick Print in Microsoft Outlook
Met de Quick Print-functie in Outlook kunt u één e-mail of een batch afdrukken zonder ze te openen.
Stap 1: Selecteer een e-mail of gebruik de Ctrl- toets met de muis om verschillende e-mails te selecteren. Klik vervolgens met de rechtermuisknop en kies Snel afdrukken in het contextmenu.

Stap 2: Als de instelling voor Bijgevoegde bestanden afdrukken is aangevinkt, wordt elke bijlage in de berichten ook afgedrukt.
Houd er rekening mee dat Quick Print de standaardprinter gebruikt die is ingesteld in het dialoogvenster Afdrukken. Als u een andere printer wilt gebruiken, opent u het dialoogvenster Afdrukken en wijzigt u de printer in de printer die beschikbaar is voor uw systeem.
Een selectie uit een e-mail afdrukken in Microsoft Outlook
Wilt u een specifiek gedeelte van een e-mail afdrukken en niet het hele bericht? U kunt dit eenvoudig doen in Outlook, maar u moet de browser gebruiken als brug tussen Outlook en uw printer.
Stap 1: Open de e-mail. Ga naar het lint> tabblad Bericht> Groep verplaatsen> Acties> Bekijken in browser .

Stap 2: Klik op OK in het beveiligingsbericht dat verschijnt. De e-mail wordt weergegeven in de standaardbrowser die is ingesteld voor Outlook.
Stap 3: Selecteer de tekst of het gedeelte van het bericht rechtstreeks in het browservenster.
Stap 4: Ga naar de afdrukfunctie van de browser of klik met de rechtermuisknop bovenaan de selectie en kies Afdrukken .
Stap 5: Klik onder Paginabereik> klik op Selectie > Klik vervolgens op Afdrukken .

Dit kan een nuttige gewoonte zijn om papier en printerinkt te besparen wanneer u slechts een deel van een e-mail wilt bewaren en niet het hele bericht.
Hoe een e-mail afdrukken vanaf een iPhone of Android?
Uw bureaublad is gekoppeld aan de printer, dus een afdruk is slechts een paar klikken verwijderd. Maar hoe zit het met afdrukken vanaf uw mobiele telefoon?
U kunt Afdrukken naar PDF gebruiken en het document als PDF-bestand op uw telefoon opslaan totdat u toegang krijgt tot een printer.
Voor Android- en iPhone-gebruikers kan elke mobiele browser u helpen uw e-mailberichten af te drukken. De AirPrint-service van Apple is een draadloze oplossing die de noodzaak voor het installeren van stuurprogramma's wegneemt. Het is vergelijkbaar met Google Cloud Print voor Android-gebruikers. En beide helpen u e-mails, documenten en foto's overal te printen. Afdrukken vanaf uw iPhone of iPad: een eenvoudige handleiding Afdrukken vanaf uw iPhone of iPad: een eenvoudige gids Vraagt u zich af hoe u kunt afdrukken vanaf uw iPhone of iPad? Hier leest u hoe u AirPrint, Google Cloud Print en een paar andere opties gebruikt. Lees verder .
Waar kan ik documenten vanuit mijn e-mail afdrukken?
Uw eigen computer, mobiel apparaat en een printer zijn handig. Maar wat als u onderweg bent zonder toegang tot uw eigen printer?
Het is geen probleem in onze hyper-verbonden wereld van vandaag. Kantoorartikelenwinkels, openbare bibliotheken, zakelijke servicecentra, hotels en restaurants kunnen de bronnen zijn. Van FedEx en UPS is bekend dat ze print- en kopieerservices bieden voor particulieren, kleine bedrijven en grote ondernemingen.
Typ "plaatsen om af te drukken bij mij" in Google Maps en het kan veel meer opties bieden. Er zijn nog veel meer plaatsen om een printer te vinden wanneer u niet thuis bent 5 Manieren om documenten af te drukken wanneer u niet thuis bent 5 Manieren om documenten af te drukken wanneer u niet thuis bent Kwaliteitsdrukopdrachten wanneer u thuis bent gemakkelijk. Maar wat doe je als je buiten bent en op tijd iets moet laten printen? Lees verder . Als al het andere faalt, vertrouw dan op de vriendelijkheid van vreemden.
Wanneer moet u iets uit e-mail afdrukken?
De Think Before Printing- campagne verscheen enkele jaren geleden. Ons ecobewustzijn is hopelijk nu beter geworden. Duurzame printgewoonten (bijvoorbeeld dubbelzijdig afdrukken) en producten (gerecycled papier en energiebesparende keuzes) zijn verbeterd.
E-mailclients worden ook geleverd met royale cloudopslag en inboxbeheerfuncties. Pas de best practices van e-mailorganisatie toe en elk gegevensfragment is toegankelijk op elk apparaat.
Dus print een e-mail wanneer dit absoluut noodzakelijk is. Gebruik anders Afdrukken naar PDF vanaf elke locatie Afdrukken vanaf elk platform naar PDF Afdrukken vanaf elk platform naar PDF Afdrukken Wilt u een bestand afdrukken naar PDF? Het is eenvoudiger dan u denkt, ongeacht welk apparaat u gebruikt. We hebben al uw opties samengevat. Lees meer en sla het op in de cloud of exporteer het naar een oplossing voor het maken van notities zoals Evernote of OneNote.
Ontdek meer over: e-mailtips, Gmail, Microsoft Outlook, afdrukken.

