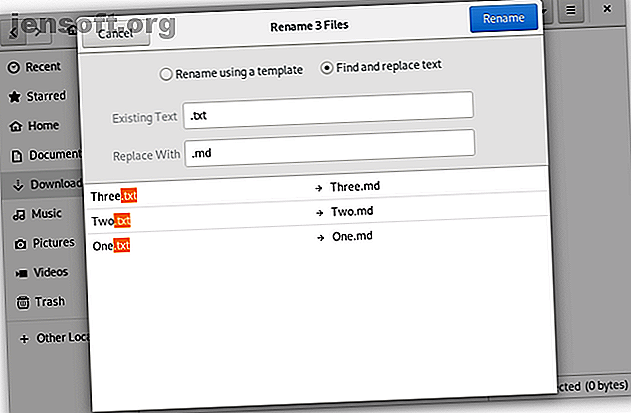
Hoe een bestand in Linux te hernoemen
Advertentie
Wilt u een bestand in Linux hernoemen? Als u weet hoe u het werk moet doen in Windows, macOS of Chrome OS, weet u hier hoe u het moet doen. In de meeste versies van Linux hoeft u alleen maar met de rechtermuisknop op een bestand te klikken en de optie Naam wijzigen te selecteren.
Gedaan.
Maar dat is nog maar het begin. Bestanden hernoemen in Linux is misschien eenvoudiger en krachtiger dan u denkt. En u hoeft niet in de opdrachtregel te duiken om plezier te maken. Er is veel functionaliteit ingebouwd in uw standaardbestandsbeheer.
Bestanden hernoemen met uw Linux-bestandsbeheer

Als u voor een semester aan notities of mappen gevuld met vakantiefoto's hebt, duurt het hernoemen van bestanden een voor een de hele dag. Gelukkig hoeft u dat niet te doen en hoeft u misschien zelfs geen extra software te installeren om het werk eenvoudiger te maken.
Als u de standaardversie van Ubuntu gebruikt Ubuntu: A Beginners Guide Ubuntu: A Beginners Guide Benieuwd naar Ubuntu, maar weet u niet waar u moet beginnen? Alles wat u nodig zou kunnen hebben om met de nieuwste versie van Ubuntu aan de slag te gaan, vindt u hier, geschreven in eenvoudig te begrijpen, eenvoudig Engels. Lees meer of Fedora, twee populaire vormen van Linux, dan staat de bureaubladinterface die je ziet bekend als GNOME. In GNOME kunt u meerdere bestanden tegelijk hernoemen door uw cursor over alle bestanden te slepen, met de rechtermuisknop op uw muis of touchpad te klikken en Naam wijzigen te selecteren. Vervolgens ziet u de opties om bestanden te hernoemen met behulp van een sjabloon of door tekstreeksen uit te wisselen.
Hoewel GNOME momenteel de populairste Linux-desktopinterface is, zijn er nog vele andere. Of u meerdere bestanden tegelijk kunt hernoemen, en hoe, kan variëren.
Als u de voorkeur geeft aan KDE's of Xfce's bestandsbeheer (Dolphin en Thunar), bent u ook vrij om ze in te wisselen zonder desktops volledig te schakelen.
Bestanden hernoemen met pyRenamer

Afhankelijk van uw behoeften heeft u mogelijk een geavanceerder programma nodig. pyRenamer is een agnostisch hulpmiddel voor het bureaublad dat u voorkomt dat u in de opdrachtregel hoeft te duiken.
Wilt u al uw foto's hernoemen op basis van datum en tijd? Wilt u de artiest, het album en de titel van het nummer opnemen in de naam van elk MP3-bestand? Wilt u uw papieren sorteren op semester en cursus? Dit is het soort app dat u wilt downloaden.
Wanneer u pyRenamer opent, ziet u links een navigatievenster voor het bladeren door mappen en rechts een venster voor het selecteren van bestanden. De laatste laat zien hoe uw bestanden er zowel voor als na het hernoemen uitzien. Met een optiepaneel rechts daarvan kunt u bestandsextensies behouden en automatisch wijzigingen bekijken.
De magie gebeurt onderaan. Daar voert u het naampatroon in dat u wilt zien. Beweeg uw cursor over de tekstvelden om te zien welke patronen u kunt gebruiken. Opties omvatten nummers, aanmaakdatum, tijd, afbeeldingsmetagegevens en audiotags.
U kunt patronen opslaan als u klaar bent door op het pictogram Opslaan naast elk veld te klikken. Met het aangrenzende pictogram kunt u bestaande patronen openen, zodat u de ingewikkelde formules die u voor uw foto's en muziek gebruikt niet hoeft te onthouden.
U kunt pyRenamer op Ubuntu en veel op Ubuntu gebaseerde desktops installeren door een terminal te openen en de volgende opdracht te typen:
sudo apt-get install pyrenamer Downloaden: pyRenamer
Bestanden hernoemen met KRename

pyRenamer is prima geschikt voor de meeste Linux-desktops. Maar als u de KDE-plasmadesktop gebruikt, heeft u misschien liever een app geschreven in de programmeertaal Qt. Dergelijke software heeft de neiging beter te integreren met de rest van de interface.
Bekijk in dat geval KRename. Het is qua functionaliteit vergelijkbaar met pyRenamer, alleen met een interface met tabbladen die u misschien gemakkelijker kunt navigeren.
De kracht van KRename komt van plug-ins, die het derde tabblad bezetten. U kunt meer geavanceerde functies inschakelen, zoals de mogelijkheid om bestandsnamen uit een andere taal naar het Engels te vertalen. Dankzij hoe goed KDE-programma's met elkaar integreren, hebt u eenvoudig toegang tot KRename vanuit Dolphin, de standaardbestandsbeheerder.
U kunt KRename op Ubuntu en veel op Ubuntu gebaseerde desktops installeren door een terminal te openen en de volgende opdracht te typen:
sudo apt-get install krename Downloaden: KRename
Hoe een bestand in de terminal te hernoemen
De terminal kan intimiderend lijken, maar deze heeft veel voordelen. Terminal-opdrachten zijn meestal hetzelfde voor verschillende versies van Linux. De volgende opdrachten voor het hernoemen werken ongeacht het door u gekozen Linux desktopbesturingssysteem of desktopomgeving. Het werkt ook op servers zonder desktop.
Er zijn twee kernopdrachten die het hernoemen van bestanden kort maken. De eenvoudigste optie is niet bepaald voor de hand liggend, dus laten we deze eerst aanpakken.
Bestanden hernoemen met behulp van Linux's 'mv' Command
De opdracht mv is de kortste en eenvoudigste manier om bestanden in de terminal te hernoemen. Ja, mv staat voor verplaatsen, en het verplaatsen van bestanden is voornamelijk waar dit commando voor is. Om mv mentaal te associëren met hernoemen, denk er op deze manier aan: je verplaatst technisch gegevens van de ene bestandsnaam naar de andere. Bekijk het onderstaande voorbeeld.
mv /home/user/Downloads/old-file-name /home/user/Downloads/new-file-name U kunt ook de terminal openen of naar de map met het bestand sturen.
cd /home/user/Downloads/ mv old-file-name new-file-name Opmerking: als u daadwerkelijk bestanden wilt verplaatsen met de opdracht mv in plaats van een nieuwe bestandsnaam in te voeren, typt u in plaats daarvan een doelmap.
mv /home/user/Downloads/old-file-name /home/user/Documents/
Bestanden hernoemen Gebruik de opdracht 'hernoemen' van Linux
Wanneer het tijd is om meerdere bestanden te hernoemen, wordt de opdracht snel vervelend. Voor die taak wilt u in plaats daarvan de opdracht hernoemen.
Stel dat u een aantal tekstbestanden (TXT) hebt die u in Markdown-bestanden (MD) wilt veranderen. Gebruik eerst, zoals in het bovenstaande voorbeeld, de opdracht cd om naar de relevante map te gaan (u kunt ook met de rechtermuisknop klikken> Openen in Terminal ). Voer vervolgens de volgende opdracht in:
rename .txt .md * De * geeft de opdracht om alle bestanden in de map te doorzoeken. U kunt de zoekopdracht expliciet beperken tot bestanden die eindigen op .txt door de opdracht als volgt te wijzigen.
rename .txt .md *.txt De bovenstaande opdrachten vertellen u niet welke wijzigingen de opdracht hernoemen heeft aangebracht. U moet de map openen en zelf controleren. Als u bevestiging in de terminal wilt, kunt u de -v aan de opdracht toevoegen.
rename -v .txt .md * Technisch gezien kunt u de opdracht hernoemen gebruiken om een enkel bestand te hernoemen. Je hoeft alleen maar meer te typen dan met mv . Bijvoorbeeld:
rename old-file-name new-file-name old-file-name Door aan het einde de oorspronkelijke bestandsnaam te herhalen in plaats van een * te gebruiken, wordt de opdracht geïnformeerd om alleen actie te ondernemen voor dit specifieke bestand.
Hoe beheert u bestanden op Linux?
Nu weet u hoe u bestanden kunt hernoemen met behulp van uw bestandsbeheer en de opdrachtregel. Hoe zit het met andere bestandsgerelateerde taken?
Blijkt dat de terminal uw bestandsbeheer kan vervangen. Het biedt een snelle manier om de gegevens op uw computer weer te geven, te verplaatsen, te verwijderen, te kopiëren en te plakken. Dus als u klaar bent om uw spel voor bestandsbeheer te intensiveren, laten we verder gaan met het beheren van bestanden op Linux Bestanden beheren in de Linux-terminal en het bureaublad Bestanden beheren in de Linux-terminal en het bureaublad Zodra u de wijziging aanbrengt in Linux, je zult een verstandige desktop vinden die gemakkelijk te gebruiken is, van het installeren van nieuwe apps en het lanceren ervan tot het organiseren van je gegevens. Lees verder .
Beeldtegoed: Naypong / Depositphotos
Ontdek meer over: Bestandsbeheer, Bestanden hernoemen.

