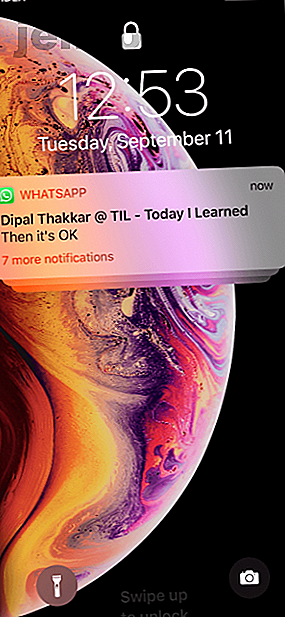
Controle over vervelende iPhone-meldingen met iOS 12
Advertentie
Sinds Apple het Meldingscentrum in iOS 5 heeft geïntroduceerd, hebben we gewacht op nieuwe functies om ons de controle over meldingen te geven. Maar na verloop van tijd werd het eigenlijk erger.
Meldingen werden de favoriete manier voor apps om uw aandacht te trekken. In de ogen van het Berichtencentrum was een game-app die je lastig viel over het kopen van munten net zo belangrijk als een e-mail van je baas.
Maar met iOS 12 begint dit te veranderen. Apple maakt meldingen gemakkelijker af te handelen; uw vergrendelscherm kan eindelijk opgeruimd zijn.
Gegroepeerde meldingen gebruiken
Een van de beste delen van iOS 12 Wat is er nieuw in iOS 12? 9 wijzigingen en functies om te controleren Wat is er nieuw in iOS 12? 9 wijzigingen en functies om te controleren iOS 12 is gearriveerd. Meer informatie over de opwindende nieuwe functies die nu beschikbaar zijn op een iPhone of iPad bij u in de buurt. Meer lezen is hoe het automatisch gerelateerde meldingen groepeert. In plaats van 20 meldingen van dezelfde WhatsApp-thread te zien, zie je nu slechts één stapel. U kunt op een stapel tikken om deze uit te vouwen en alle afzonderlijke meldingen te bekijken.
3D Tik of veeg naar links om actie te ondernemen op een individuele melding of de hele stapel.



Groepsmeldingen uitschakelen of aanpassen
Meldingen in iOS 12 worden automatisch gegroepeerd op basis van context (locatie, app en threads). Standaard heb je niet echt controle over hoe een bepaalde app meldingen groepeert. En hoewel er geen wereldwijde schakelaar is om gegroepeerde meldingen helemaal uit te schakelen, kunt u het gedrag per app wijzigen.
Het standaardgedrag van iOS 12 is soms raar. Als je vaak een berichten-app zoals WhatsApp gebruikt, kun je meerdere stapels berichten krijgen, zelfs als ze uit hetzelfde gesprek komen. Aan de andere kant kunnen er belangrijke apps zijn (zoals medicijnherinneringen 5 Medicijnherinnering-apps om pillen te identificeren en niet te nemen 5 Medicijnherinnerings-apps om pillen te identificeren en niet te vergeten Medicijnen kunnen genezen. Maar ze zijn alleen effectief als u uw dosering op tijd.Gebruik deze pil herinnering apps om u te helpen.Lees meer) waar u niet wilt dat de meldingen worden gegroepeerd.
Om dit aan te passen, ga naar Instellingen > Meldingen > App > Meldingsgroepering . De standaardinstelling is de optie Automatisch . Om iOS 12 te dwingen alle meldingen van een app in één nette stapel te groeperen, tikt u op de optie Per app . Als u het groeperen helemaal wilt uitschakelen, selecteert u de optie Uit .



Schakel meldingen vanaf het vergrendelscherm uit
Ten slotte kunt u meldingen voor een irritante app rechtstreeks vanuit het vergrendelscherm uitschakelen - u hoeft niet naar de app Instellingen te gaan. Wanneer u een melding ontvangt van een app waar u liever geen meldingen van ziet, veegt u naar links over de melding en tikt u op de knop Beheren .
Hiermee wordt het nieuwe menu voor het afstemmen van meldingen weergegeven. Tik vanaf hier op de optie Uitschakelen . Nu zal de app je niet meer storen.


Meldingen tijdelijk uitschakelen vanaf vergrendelscherm
Een van mijn favoriete functies in iOS 12 is verborgen in het scherm voor het afstemmen van meldingen. Het heet Deliver Quietly en het is iets waar je op moet letten.
Veeg naar links op een melding vanuit het vergrendelscherm, tik op de knop Beheren en u vindt een nieuwe optie Rustig bezorgen. Deze functie is geniaal: het zet in feite verschillende meldingsinstellingen om met één druk op de knop.
Wanneer u op de knop Stil bezorgen tikt, stopt iOS de app op het vergrendelscherm. Het schakelt ook de geluiden, bannermeldingen en app-pictogrambadges uit. Maar de melding blijft beschikbaar in het meldingscentrum.



Nadat je je iOS-apparaat hebt ontgrendeld, kun je vanaf de bovenkant van het scherm naar beneden vegen om het te zien. Maar het zal niet langer zoemen op je iPhone, of verschijnen op het vergrendelscherm. Simpel gezegd, het zal niet meer om uw aandacht vragen.
Ik vond de functie erg handig voor het tijdelijk uitschakelen van app-meldingen. Stel dat u WhatsApp een paar uur wilt dempen, maar Do Not Disturb niet wilt inschakelen. De functie Stil leveren gebruiken is een goede oplossing.
Het effect omkeren is vrij eenvoudig. Als de melding nog steeds zichtbaar is in het Meldingscentrum, gaat u opnieuw naar de sectie Beheren . De optie Rustig leveren wordt vervangen door Prominent leveren . Tik erop om terug te keren naar het standaardgedrag.
Als de melding niet meer beschikbaar is, gaat u naar het gedeelte Meldingen in Instellingen en zoekt u de app. Het zal Stil leveren weergeven als de huidige status. Ga naar binnen en schakel de geluiden, badges en waarschuwingen in voor vergrendelscherm en banners . U bent nu terug naar het standaardgedrag.



Niet storen tijdens het slapengaan
De modus Niet storen heeft een nieuwe schakelaar genaamd Bedtijd. Indien ingeschakeld, dimt het vergrendelscherm zichzelf en worden alle meldingen verborgen. De enige manier om bij uw meldingen te komen, is door Niet storen uit te schakelen.
Als u Niet storen al gebruikt, raden we u aan naar Instellingen > Niet storen te gaan en de functie Bedtijd inschakelen in te schakelen. Het helpt je een goede nachtrust te krijgen en is vooral handig voor meldingsverslaafden. Schema Niet storen een uur voordat je gaat slapen en verleng het tot een uur nadat je wakker bent geworden. Op deze manier komt u niet in de verleiding om direct op uw meldingsimpuls te reageren.



Verbeterde modus Niet storen
Hoewel iOS nog steeds geen app-gebaseerde Niet storen-functie heeft (iets waarvan ik hoopte dat Apple het van Android zou stelen), zijn er enkele nuttige nieuwe verbeteringen aan de werking van Niet storen in iOS 12.
Probeer vanuit Control Center 3D-aanraken (of lang indrukken) op de knop Niet storen. Je ziet nu een nieuwe pallet met een verscheidenheid aan opties om Niet storen in te schakelen: voor 1 uur, tot vanavond, tot ik deze locatie verlaat en tot het einde van dit evenement .

De laatste twee opties zijn erg handig als u in een kantooromgeving werkt en uw vergaderingen gesynchroniseerd houdt met de Agenda-app.
Schakel Siri-suggesties uit
Siri is overal in iOS 12, en niet zonder reden. Anders dan de nieuwe Shortcuts-app, kunt u Siri gebruiken om taken te automatiseren die u vaak op uw iPhone of iPad uitvoert. Maar Siri kan een beetje te proactief zijn, vooral als het gaat om het vergrendelscherm.
Sommige Siri-suggesties op het vergrendelscherm zijn niet zo handig. Een herinnering om iemand terug te bellen terwijl de app Telefoon de melding voor gemiste oproepen heeft, is niet bepaald handig (of zo slim).
Als Siri-suggesties op het vergrendelscherm een beetje te vervelend worden, kunt u ze uitschakelen. Ga naar Instellingen > Siri & Zoeken en schakel de optie Suggesties op vergrendelscherm uit .
Als u suggesties voor een bepaalde app wilt uitschakelen, bladert u naar beneden, zoekt u de app en schakelt u de optie Zoeken, Suggesties en snelkoppelingen uit . Hierdoor wordt de app niet meer weergegeven in Suggesties voor vergrendelscherm, Spotlight-suggesties en in de app Snelkoppelingen.



Nieuwe iPhone Doe dit
Een nieuwe iOS-update betekent ook nieuwe iPhones. Als u uw apparaat instelt, moet u enkele tweaks maken om het meeste uit uw nieuwe iPhone te halen 9 Belangrijke tweaks die u moet maken wanneer u een nieuwe iPhone krijgt 9 Belangrijke tweaks die u moet maken wanneer u een nieuwe iPhone krijgt Zojuist een nieuwe iPhone ? Hier zijn enkele essentiële aanpassingen die u meteen moet maken. Lees verder . Probeer het Control Center aan te passen, iCloud-fotobibliotheek in te schakelen en vergeet natuurlijk niet om de meldingsinstellingen aan te passen!
Ontdek meer over: iOS 12, iPhone Tips, Lockscreen, Notification, Notification Center.

