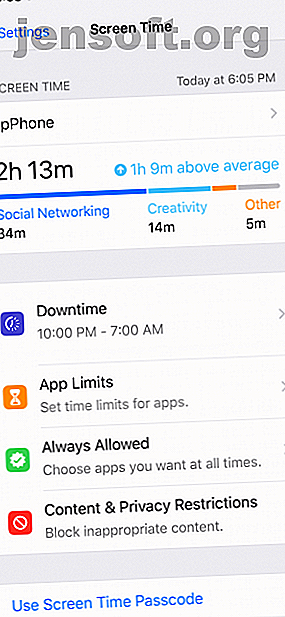
De schermtijdfunctie van iOS 12 beperkt uw telefoonverslaving
Advertentie
Voor velen zijn smartphones onze wereld geworden. En sommige zijn ronduit verslaafd aan technologie.
Zowel Apple als Google begrijpen dit probleem en hebben nieuwe digitale wellness-tools vrijgegeven. Bij elke vorm van verslaving is de eerste stap acceptatie. De nieuwe Screen Time-functie van iOS 12 toont u gedetailleerde statistieken over hoe u tijd doorbrengt op uw iPhone.
Zodra u de gegevens hebt gezien en beseft hoeveel u uw telefoon gebruikt, kunt u nieuwe hulpmiddelen gebruiken om de tijd die u in apps en uw iPhone in het algemeen doorbrengt, te beperken. Laten we kijken.
Hoeveel gebruik je je iPhone?
Laten we eerst eens kijken hoe erg je iPhone-verslaving echt is. Open de app Instellingen en kies de nieuwe optie Schermtijd . Tik vervolgens bovenaan op uw apparaatnaam.
Nu zie je een gedetailleerd overzicht van hoeveel tijd je vandaag op je iPhone hebt doorgebracht. Om gegevens voor de hele week te bekijken, tikt u bovenaan op het tabblad Laatste 7 dagen .



De totale bestede tijd wordt bovenaan weergegeven, samen met een grafiek met de perioden waarin uw iPhone actief was. Het gebruik is onderverdeeld in categorieën zoals sociaal netwerken, productiviteit, entertainment, lezen en referentie, en meer.
Scroll naar beneden en je ziet je meest gebruikte apps voor de dag of de week. Dit is de kern van de zaak. Hier kunt u uitzoeken aan welke apps u de meeste tijd besteedt.
Tik op Categorieën weergeven om naar de categorieweergave te schakelen of tik op een app of een categorie voor een gedetailleerde weergave. Dit toont u een gedetailleerd overzicht van uw gebruik. De dagweergave verdeelt uw gebruik per uur. In de weekweergave kunt u het gebruik van dag tot dag bekijken, samen met het daggemiddelde en het totale aantal meldingen dat u tijdens de week hebt ontvangen.



Blader verder omlaag op het scherm Schermtijd en je ziet nog twee secties: Ophalingen en Meldingen . Het gedeelte Pickups vertelt je hoe vaak je je iPhone gedurende de dag of de afgelopen week hebt opgehaald.
Gebruik het gedeelte Meldingen om erachter te komen welke apps je aandacht trekken. Meldingen zijn meestal de toegangspoort tot uw iPhone. Als een app je veel te veel meldingen stuurt (zelfs als het een berichten-app is zoals WhatsApp), weet je nu waarom je je telefoon oppakt. Het kan verstandig zijn om meldingen voor chat-apps te dempen Hoe Chat App-meldingen te stoppen Vervelend U Hoe Chat App-meldingen te stoppen Vervelend U Te veel meldingen ontvangen van chat-apps zoals Telegram, WhatsApp en Messenger? Hier leest u hoe u ze kunt besturen! Lees meer, ook al is het maar voor een paar uur per dag.
Categorie- en app-limieten instellen
Check elke nacht een paar dagen in met de Screen Time-statistieken en je begint patronen te herkennen. Dit is vergelijkbaar met de gekwantificeerde zelfbeweging en geautomatiseerde gezondheidstracking Gebruik geautomatiseerde gezondheidstracking om af te vallen en een gezonder leven te leiden Gebruik geautomatiseerde gezondheidstracking om gewicht te verliezen en een gezonder leven te leiden Gezondheidstracking gaat over het verzorgen van uw voedsel, uw trainingen, uw productiviteit en je humeur. Moderne fitnesstrackers kunnen nu alles automatiseren om u te helpen gewicht te verliezen en een gezonder leven te leiden Lees meer. De eerste stap op weg naar verbetering is kennis. Gebruik de schermtijdstatistieken om kennis op te doen over hoe u uw apparaat gebruikt, zoals welke apps te veel van uw tijd in het weekend in beslag nemen.
Zodra je je realiseert dat je 8-10 uur per week op Instagram doorbrengt, kun je nadenken over hoeveel tijd je eigenlijk op een dag op Instagram wilt doorbrengen. U kunt proberen dit te verminderen van twee uur per dag tot een uur. Dan kunt u de rest van de tijd iets productiefs of creatiefs doen - of helemaal niets.
Dit is waar de nieuwe functie App Limits van pas komt. Er zijn twee manieren om limieten toe te voegen. U kunt naar het gedeelte Applimieten in Schermtijd gaan en op Limiet toevoegen tikken. Maar hier kunt u alleen een limiet maken voor een categorie zoals sociaal netwerken of entertainment (geen app). Kies een categorie, tik op Toevoegen en stel de tijd in.



Als de limiet is bereikt, worden de relevante apps grijs weergegeven op het startscherm en zie je een zandloperpictogram naast de naam van de app. Wanneer je erop tikt, toont iOS je een splash-scherm dat zegt dat je de tijdslimiet voor de dag hebt bereikt. U kunt op de knop Negeer limiet tikken en de functie gedurende 15 minuten in de sluimerstand zetten of de hele dag uitschakelen.



App-limieten
Als u een app-limiet voor een bepaalde app wilt instellen, selecteert u uw apparaat in Schermtijd en scrolt u omlaag naar het gedeelte Meest gebruikt . Tik op een app, scrol omlaag en selecteer Limiet toevoegen . Configureer de tijd en tik vervolgens op Toevoegen . Als u dezelfde limiet voor meerdere apps wilt toevoegen, tikt u op Apps bewerken .



En hier is het geniale van de functie App-limieten: deze is ook van toepassing op websites . Stel dat je je dagelijkse quotum voor Instagram hebt opgebruikt en denkt dat je de website gewoon kunt gebruiken. Wanneer je de Instagram-website in Safari opent, krijg je hetzelfde tijdslimiet-splash-scherm (dit zal natuurlijk niet worden doorgevoerd in externe browsers zoals Chrome).
Stel Downtime in



Downtime is de nucleaire optie. Met deze functie kunt u een tijdsperiode plannen waarin bijna elke app op uw iPhone wordt uitgeschakeld. Alleen telefoongesprekken en apps zoals Telefoon, Berichten, FaceTime en Kaarten zijn standaard toegestaan.
Downtime is als Niet storen, maar dan voor apps. Als je 's avonds laat apps gebruikt, kun je de downtime plannen om een of twee uur te beginnen voordat je naar bed gaat. Op deze manier kunt u uzelf sterk ontmoedigen om uw telefoon te gebruiken.
Tik in het gedeelte Schermtijd op Downtime . Schakel de functie in en stel vervolgens de start- en eindtijden in . Ga nu naar het gedeelte Altijd toegestaan . Vanaf hier kunt u apps toevoegen aan de toegestane lijst. Deze apps zijn zelfs toegankelijk als Downtime is ingeschakeld. In de praktijk werkt Downtime net als App Limits. Dus hoewel apps grijs worden weergegeven, kunt u nog steeds de optie Negeer limiet kiezen om de limiet voor de dag of 15 minuten uit te schakelen.
Als u deel uitmaakt van een Family Sharing-groep Family Sharing & Share-apps, muziek en andere iTunes-aankopen instellen Family Sharing & Share-apps, muziek en andere iTunes-aankopen instellen U en uw gezinsleden hebben waarschijnlijk afzonderlijke iTunes-accounts voor uw app en muziek aankopen, maar er is geen reden waarom u meerdere keren voor dezelfde apps zou moeten betalen. Lees meer, u kunt de functie Schermtijd gebruiken om ook App-limieten en uitvaltijd in te stellen voor het apparaat van een kind.
Kunt u uw smartphoneverslaving bedwingen?
Hopelijk heb je met Screen Time een betere kans om te verminderen hoeveel je je telefoon gebruikt. Dan heb je elke dag meer tijd om aan andere activiteiten te besteden.
Er is nog een truc die je kunt proberen als je verslaafd bent aan je iPhone. Alle kleuren van het scherm aftappen Deze smartphonetruc zou uw verslaving kunnen verstoren Deze smartphonetruc zou uw verslaving kunnen verstoppen Als u te veel naar uw smartphone kijkt, kan het instellen van het display op grijswaarden het minder interessant maken. U kunt als volgt een zwart-witscherm inschakelen op Android en iOS. Lees meer maakt het minder interessant en helpt u uw iPhone minder te gebruiken. Probeer het zelf en zie wat je denkt.
Ontdek meer over: Verslaving, Gewoonten, iOS 12, iPhone-tips, Kennisgeving.

