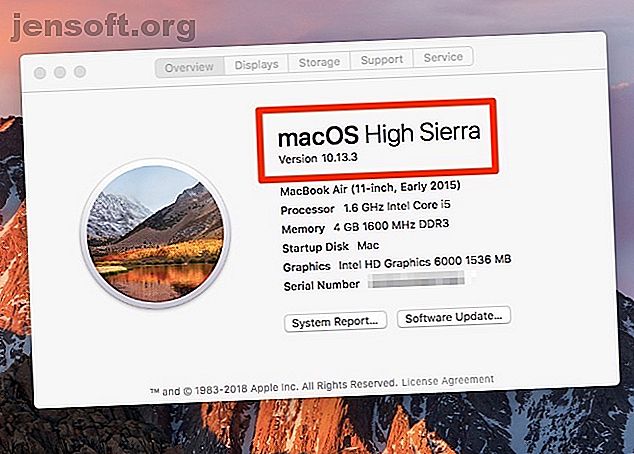
macOS Catalina Update: 6 belangrijke stappen voor het voorbereiden van uw Mac
Advertentie
De meeste Mac-gebruikers ondergaan elk jaar rond september een macOS-updatecyclus. En hoewel de nieuwigheid van de update opwindend is, verloopt het proces niet altijd soepel.
Om er zeker van te zijn dat je upgrade naar macOS Catalina soepel verloopt, denk je vooruit en bereid je je Mac daarop voor. Dit is wat u moet doen om uw Mac gereed te maken voor de nieuwe OS-update.
1. Zorg ervoor dat uw Mac compatibel is met macOS Catalina
Eerst moet je controleren of je Mac de nieuwste macOS-update kan uitvoeren. De nieuwste versie van macOS, Catalina, is compatibel met de volgende apparaten:
- MacBook (2015 en later)
- MacBook Air (2012 en later)
- MacBook Pro (2012 en later)
- Mac mini (2012 en later)
- iMac (2012 en later)
- iMac Pro (2017 en later)
- Mac Pro (2013 en later)
Ter herinnering: u kunt het model en het jaar van uw Mac vinden in het Apple-menu > Over deze Mac .

Hoewel het waarschijnlijk niet veel mensen treft, is er ook een minimale versie van het huidige besturingssysteem waarmee je kunt upgraden. Op uw machine moet OS X 10.8 Mountain Lion of hoger worden uitgevoerd om macOS 10.15 Catalina te installeren.
2. Controleer of u 32-bits apps hebt
Sinds Mac OS X 10.7 Lion is het Mac-besturingssysteem 64-bits, maar ondersteunde het nog steeds 32-bits apps. Met macOS Catalina is dat niet langer het geval. Hoewel Apple ontwikkelaars aanmoedigt om hun 32-bits apps bij te werken om compatibel te blijven, werken sommige van uw tools mogelijk niet meer na deze update.
U kunt als volgt controleren welke van uw apps 32-bits zijn:
- Ga naar Apple-menu > Over deze Mac .
- Klik op de knop Systeemrapport .
- Blader in de zijbalk links naar de categorie Software .
- Selecteer Toepassingen en wacht tot de lijst met apps is geladen.
- Klik op de 64-bits (Intel) kolom om de toepassingen te sorteren op 64-bits.

De apps met Nee in deze kolom zijn nog steeds 32-bits en zullen niet compatibel zijn met macOS Catalina. Je kunt contact opnemen met de ontwikkelaar en kijken of hij van plan is om de app bij te werken, of op zoek gaan naar een 64-bits alternatief.
Als u sterk afhankelijk bent van 32-bits apps, wilt u misschien wachten met upgraden totdat u een plan hebt om ze te vervangen.
3. Maak ruimte vrij voor de macOS-update
Om bij te werken naar macOS Catalina, moet uw computer ten minste 2 GB RAM en 15 GB beschikbare opslagruimte hebben. Nu, als je een MacBook hebt met een kleine hoeveelheid ruimte, klinkt 15 GB misschien veel. Maar je kunt ruimte vrijmaken op je Mac. Ruimte vrijmaken op Mac: 8 tips en trucs die je moet weten. Hoe ruimte vrij te maken op Mac: 8 tips en trucs die je moet weten. Te weinig opslagruimte op je Mac? Hier zijn verschillende manieren om ruimte vrij te maken op de Mac en uw schijfruimte vrij te maken! Meer lezen zonder noodzakelijk belangrijke bestanden en apps te verwijderen.
In macOS Sierra en later stelt het systeem manieren voor om opslagruimte vrij te maken. Het biedt gemakkelijke toegang tot de bestanden en mappen in kwestie, zodat u niet handmatig in Finder hoeft te zoeken.
Om Geoptimaliseerde opslag op uw Mac te openen, gaat u naar het Apple-menu > Over deze Mac > Opslag en klikt u op Beheren .

Aanbevelingen verschillen afhankelijk van waarvoor u uw Mac gebruikt, maar de meest voorkomende suggesties voor het vrijmaken van opslag op uw schijf zijn:
- Wis de map Downloads
- Verwijder oude iPhone-back-ups
- Verwijder app-bibliotheken die u niet gebruikt
- Leeg de prullenbak
- Verplaats uw bestanden naar iCloud
Als dat nog steeds niet genoeg is, zijn hier enkele macOS-mappen die u veilig kunt verwijderen 6 macOS-mappen die u veilig kunt verwijderen om ruimte te besparen 6 macOS-mappen die u veilig kunt verwijderen om ruimte te besparen Te weinig schijfruimte op uw Mac? Deze mappen kunnen veilig worden verwijderd en kunnen u helpen voldoende opslagruimte terug te krijgen. Lees meer om nog meer opslag te herstellen.
4. Maak een back-up van uw Mac

Elke grote software-update kan fout gaan. En zelfs als dit niet het geval is, zijn er andere redenen waarom u uw Mac in de vorige staat wilt laten terugkeren. Misschien begin je het nieuwe macOS te gebruiken en stuit je op bugs en problemen die je workflow belemmeren. Of misschien zult u merken dat uw favoriete software nog niet compatibel is met Catalina.
Hoe dan ook, u wilt een volledige en recente back-up van uw huidige macOS-versie en computergegevens zodat u terug kunt gaan. Maak dus een back-up van uw Mac voordat u begint met het installeren van de macOS-update.
Een back-up van uw Mac maken met Time Machine
Zoals u waarschijnlijk weet, wordt macOS geleverd met een native back-uptool genaamd Time Machine. Het is een gemakkelijke keuze voor uw pre-update back-up. Zo maakt u een back-up van uw Mac met Time Machine:
- Sluit een extern opslagapparaat aan, zoals een USB- of Thunderbolt-schijf, een AirPort Time Capsule of iets dergelijks. Op deze Apple-ondersteuningspagina staan de back-upschijven die u met Time Machine kunt gebruiken.
- Wanneer u de schijf aansluit, wordt u mogelijk gevraagd deze te gebruiken als back-upschijf voor Time Machine. Als dat niet gebeurt, ga dan naar Apple-menu > Systeemvoorkeuren > Time Machine .
- Schakel het selectievakje Automatisch een back-up in.
- Klik op Back-upschijf selecteren .
- Selecteer de schijf die u wilt gebruiken. Als u de back-up wilt beschermen, schakelt u het selectievakje Back- ups coderen in, hoewel u moet weten dat dit de tijd die het kost dramatisch zal verlengen. Klik ten slotte op Schijf gebruiken .
- Nadat u een back-upschijf hebt ingesteld, start Time Machine automatisch een back-up van uw gegevens zonder uw workflow te verstoren.
Als u al Time Machine-back-ups hebt ingesteld, raden we u aan een handmatige back-up te maken voordat u de nieuwe macOS installeert. Op die manier zorgt u ervoor dat er geen recente bestanden zijn achtergelaten.
Ga als volgt te werk om handmatig een Time Machine-back-up te starten:
- Klik op het Time Machine-pictogram in de menubalk.
- Selecteer Nu een back-up maken in het menu.
5. Zorg dat een Rollback Plan handig is

Met een back-up gereed, kun je downgraden van macOS Catalina als dat nodig is. Als u nog niet bekend bent met het proces, zorg er dan voor dat u de stappen bij de hand hebt op uw telefoon of een andere computer.
Ga als volgt te werk om van macOS Catalina te downgraden met een Time Machine-back-up:
- Sluit uw Time Machine-schijf aan en start uw Mac opnieuw op of schakel deze in.
- Onmiddellijk na het inschakelen, houdt u Cmd + R ingedrukt om op te starten vanuit macOS Recovery.
- Selecteer Herstellen vanuit Time Machine Backup in het venster macOS-hulpprogramma's .
- Klik op Doorgaan en vervolgens opnieuw doorgaan .
- Selecteer uw Time Machine-back-upschijf als de herstelbron en klik op Doorgaan .
- Selecteer vervolgens de back-up waarvan u wilt herstellen. Dit moet uw meest recente back-up zijn, die u vlak voor de upgrade hebt gemaakt. Klik nogmaals op Doorgaan .
- Selecteer de doelschijf voor de inhoud van uw back-up (dit wordt de harde schijf van uw Mac).
- Klik nu op Herstellen .
- Wanneer het herstelproces is voltooid, start u uw Mac opnieuw op.
Als u een back-up van uw gegevens hebt gemaakt met een andere methode, zijn er andere manieren om te downgraden naar een vorige versie van macOS 3 manieren om te downgraden naar een oudere versie van macOS 3 manieren om te downgraden naar een oudere versie van macOS Wilt u uw Mac downgraden naar een vorige versie van macOS? Hier zijn verschillende manieren om versies terug te zetten als je niet tevreden bent. Lees verder .
6. Maak verbinding met Power en stabiele Wi-Fi
Dit lijkt misschien vanzelfsprekend, maar als je een MacBook hebt, is dit een belangrijke overweging. Sluit uw computer aan voordat u begint en maak verbinding met snelle en stabiele Wi-Fi om de macOS-update te downloaden.
U moet macOS Catalina minstens 40 minuten laten downloaden en volledig installeren. Plan geen belangrijke taken achteraf op uw Mac uit te voeren, voor het geval de update fout gaat.
U bent helemaal klaar voor de macOS-update
Nu je je op de update hebt voorbereid, zou je Mac klaar moeten zijn. Om het te installeren, opent u gewoon de App Store en u zou macOS Catalina bovenaan moeten zien verschijnen. Klik erop om de pagina te openen en klik op de knop Downloaden om het proces te starten.
Hopelijk verloopt het proces soepel en kun je meteen genieten van de nieuwe macOS. Aangezien u het besturingssysteem bijwerkt, waarom neemt u dan niet de tijd om alle software op uw Mac bij te werken Een complete gids voor het bijwerken van de software van uw Mac Een complete gids voor het bijwerken van de software van uw Mac Er is geen one-size fits all onderhoudsoplossing, dus het loont om te begrijpen hoe updates voor uw Mac en zijn software werken. Meer lezen terwijl je bezig bent?
Ontdek meer over: Mac Tips, macOS Catalina, Software Updater.

