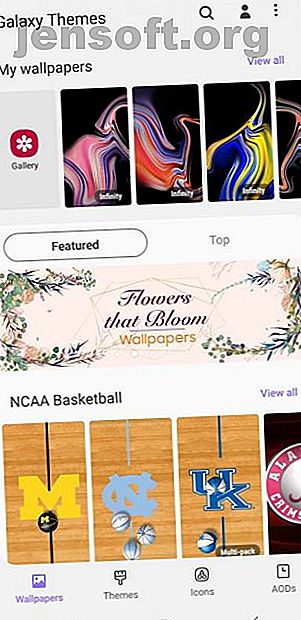
10 essentiële manieren om uw Samsung-telefoon aan te passen
Advertentie
Met de nieuwste telefoons van Samsung die tal van geweldige functies toevoegen, ruilen meer mensen hun oude smartphones in voor de innovatieve apparaten van Samsung. Samsung is de toekomst van smartphones, dus ik geef je niet de schuld als je besluit je toewijding aan Apple op te geven zoals ik deed.
Als bepaalde instellingen niet helemaal goed aanvoelen op uw gloednieuwe Samsung-telefoon, is er altijd een manier om deze te wijzigen. Samsung (en Android-telefoons in het algemeen) worden geleverd met een overvloed aan aanpassingsopties die een telefoon helemaal van u kunnen maken. Hier leest u hoe u bijna alles aan uw Samsung-telefoon kunt aanpassen.
1. Vernieuw uw achtergrond en vergrendelscherm


Het veranderen van je achtergrond en het vergrendelscherm zijn slechts babystappen om je lege lei van een telefoon te verlevendigen. U hoeft zich niet te houden aan de generieke achtergronden die Samsung u geeft. Ga naar Instellingen> Achtergrond en thema's (of ga naar uw vooraf geïnstalleerde Galaxy Themes- app) en vind een aantrekkelijke achtergrond die bij uw stijl past. Hoewel sommige achtergronden gratis zijn, moet je voor anderen betalen.
Tik eenvoudig op de achtergrond die u wilt downloaden en pas deze toe op uw startscherm, vergrendelscherm of beide. Je kunt er ook voor kiezen om een video-achtergrond aan je vergrendelscherm toe te voegen, zoals ik hier deed:


Als je nog steeds geen wallpaper kunt vinden die je leuk vindt, download dan een wallpaper-app van derden uit de Google Play Store. Ik geef de voorkeur aan Zedge, omdat het een enorme selectie van hoogwaardige achtergronden en beltonen heeft.
Downloaden : Zedge voor Android (gratis, in-app aankopen beschikbaar)
2. Verander uw thema



Als u het gedoe van het zoeken naar een achtergrond en vergrendelscherm niet wilt doorstaan, installeer dan gewoon een thema. Thema's veranderen uw vergrendelscherm en achtergrond - sommige veranderen zelfs uw pictogrammen.
Je hebt toegang tot thema's op dezelfde manier als bij achtergronden. Ga naar Instellingen> Achtergrond en thema's, of tik op de app Galaxy-thema's. Selecteer Thema's in de menubalk onderaan en blader door tientallen gratis en betaalde thema's.
3. Geef uw pictogrammen een nieuwe look



Samsung biedt u ook een manier om het uiterlijk van uw pictogrammen te wijzigen. Of je een hekel hebt aan het uiterlijk van de standaard Samsung-pictogrammen of niet zo dol bent op de pictogrammen die bij je thema horen, ga naar dezelfde Galaxy Themes-app en druk op Pictogrammen in de menubalk onderaan.
Je vindt hier allerlei leuke pictogrammen - sommige maken je pictogrammen schattig, terwijl andere je telefoon er modern en strak uit laten zien. Houd er rekening mee dat het installeren van een van deze pictogramthema's niet elk pictogram dat u heeft verandert. Het heeft alleen invloed op de standaard Samsung-apps die bij uw telefoon worden geleverd.
4. Installeer een ander toetsenbord


Toen ik overstapte van een iPhone 6S naar een Samsung Galaxy Note 9, was ik niet blij met mijn nieuwe toetsenbord. In plaats van te lijden onder het standaardtoetsenbord van Samsung, heb ik verschillende toetsenborden uit de Google Play Store gedownload voordat ik me op SwiftKey vestigde. Het toetsenbord dat u kiest, komt helemaal neer op uw persoonlijke voorkeur.
Een snelle zoekopdracht in de Play Store levert tal van toetsenbord-apps waaruit u kunt kiezen. Installeer de toetsenbord-app van uw keuze en open deze. Met de meeste toetsenbord-apps kunt u uw standaardoptie met slechts een paar tikken wijzigen.
Voor SwiftKey hoeft u alleen SwiftKey inschakelen aan te raken en vervolgens op SwiftKey selecteren te tikken. Van daaruit kunt u uw Samsung-toetsenbord officieel wijzigen in het SwiftKey-toetsenbord.


Als je nog steeds geen fan bent van SwiftKey, probeer dan andere gratis en open source Android-toetsenbordalternatieven.
Downloaden : SwiftKey voor Android (gratis, in-app aankopen beschikbaar)
5. Pas uw meldingen op het vergrendelscherm aan


Standaard verschijnen meldingen in een effen witte bubbel, waardoor uw prachtige achtergrond voor het vergrendelscherm wordt geblokkeerd. Wil je die irritante bubbel voor eens en voor altijd kwijt? Ga naar Instellingen> Vergrendelscherm> Meldingen en sleep de transparantiebalk naar Hoog . Op die manier zal de bubbel volledig verdwijnen.
In de optie Weergavestijl kunt u wijzigen hoeveel inhoud wordt weergegeven in uw meldingen. Kies ervoor om een gedetailleerd bericht, een verkorte versie van het bericht of alleen het app-pictogram weer te geven. Schakel de optie Inhoud verbergen in om echt privé te blijven.
Soms is de tekstkleur van de melding te donker of te licht om op uw vergrendelscherm te verschijnen. Schakel in dat geval de tekstkleur Auto-reverse in . Deze handige functie verandert de kleur van uw tekst afhankelijk van de kleur van uw achtergrond.
6. Wijzig uw Always On Display (AOD) en klok



De AOD toont de tijd en datum tegen een zwarte achtergrond wanneer u uw telefoon niet gebruikt. Omdat het er op zichzelf een beetje saai uitziet, is het tijd om naar Instellingen> Vergrendelscherm> Klokstijl te gaan en het een make-over te geven.
Zorg er eerst voor dat uw AOD is ingeschakeld en tik er vervolgens op. Van daaruit kunt u de stijl en kleur van zowel uw AOD als de klok op uw vergrendelscherm wijzigen.
7. Verberg of toon items op uw statusbalk


Uw statusbalk bevindt zich bovenaan uw scherm en geeft alle vitale functies van uw telefoon weer. Hier controleert u de tijd, controleert u de levensduur van de batterij van uw telefoon en ziet u hoe sterk uw verbinding is.
Wanneer je heel veel meldingen krijgt, kan de statusbalk er snel rommelig uitzien. Ga naar Instellingen> Meldingen> Statusbalk om het aantal weergegeven meldingen te beperken. Druk op 3 recente meldingen om slechts drie pictogrammen tegelijk weer te geven. Als u helemaal geen meldingspictogrammen meer wilt gebruiken, schakelt u Meldingspictogrammen weergeven uit .
U kunt ook een batterijpercentage aan de statusbalk toevoegen door Batterijpercentage tonen in te schakelen.
8. Pas uw Edge Screen aan



Samsung-telefoons hebben veel coole functies Als je een Samsung Android-telefoon hebt, moet je deze functies proberen Als je een Samsung Android-telefoon hebt, moet je deze functies proberen Als je een Samsung Android-smartphone hebt, heeft je telefoon een aantal mooie coole functies erop die je misschien nog niet kent. Lees meer en randverlichting is er daar een van. Randverlichting verschijnt wanneer uw telefoon met de voorkant naar beneden en niet in gebruik is.
Wanneer u een oproep of sms ontvangt, lichten de randen van uw telefoon op. Als u het uiterlijk van de randverlichting van uw telefoon wilt wijzigen, gaat u naar Beeldscherm> Edge screen> Edge lighting> Edge lighting-stijl . Hier kunt u verschillende effecten, kleuren, transparanten, breedten en hoe lang de verlichting aanhoudt kiezen.
Zoals je misschien al weet, verschijnen je favoriete apps en contacten aan de zijkant van je scherm wanneer je over de rechterrand van je scherm veegt. U kunt niet alleen de inhoud van dit paneel wijzigen, maar u kunt ook hele panelen toevoegen of verwijderen.


Ga naar Weergave> Randscherm> Randverlichting> Randpanelen toont verschillende paneelopties. Kies ervoor om het weer, slimme selectietools, financieel nieuws en meer aan uw edge-paneel toe te voegen. Als u op de drie kleine puntjes in de hoek van dit scherm tikt en de greep van het randpaneel selecteert, kunt u ook de transparantie en de grootte van uw randpaneel aanpassen.
9. Verhoog uw schermresolutie


Als u een krachtige telefoon zoals de Samsung Galaxy S10 bezit, moet u profiteren van het hoogwaardige display. Om uw schermresolutie te verhogen, gaat u naar Instellingen> Weergave> Schermresolutie . U krijgt drie verschillende opties: HD +, FHD + en WQHD + .
Aarzel niet om uw resolutie in te stellen op WQHD + . Je verliest misschien een beetje meer batterij, maar het is het waard.
10. Personaliseer uw navigatiebalk


Andere telefoons in de Android-familie hebben meestal de knop Terug aan de linkerkant van de navigatiebalk; Samsung plaatst standaard de knop Terug aan de rechterkant. Ga naar Instellingen> Weergave> Navigatiebalk en begin met aanpassen. Hier kunt u de volgorde van de knoppen wijzigen en er zelfs voor kiezen om gebaren te gebruiken als een vorm van navigatie.
Verfraai uw Samsung-apparaat
U haalt niet het meeste uit uw Samsung-smartphone als u deze laat staan met de standaardinstellingen. De schoonheid van een Samsung-telefoon komt van al zijn aanpassingsopties. Als u uw telefoon personaliseert, is deze niet alleen handiger in gebruik, maar ook aantrekkelijker.
Als je je telefoon nog meer wilt aanpassen, vergeet dan niet om essentiële apps te bekijken om het startscherm van je Android-telefoon te personaliseren 9 Essentiële apps om je Android-startscherm te personaliseren 9 Essentiële Apps om je Android-startscherm te personaliseren Neem geen genoegen met een generiek Android-startscherm. Hier zijn de beste apps voor het aanpassen van elk aspect om het startscherm van u te maken. Lees verder .
Ontdek meer over: Android, Android-aanpassing, Android-thema, Samsung, Wallpaper.

