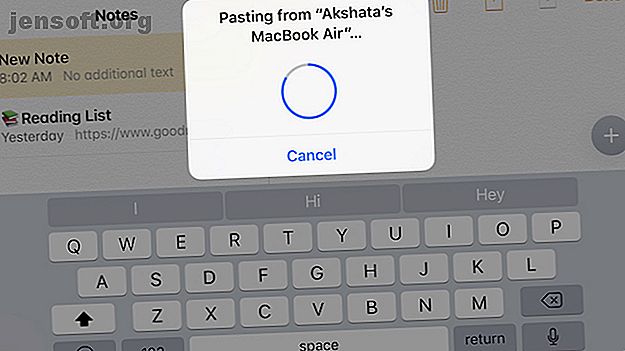
10 handige manieren om uw Mac en iPhone samen te gebruiken
Advertentie
MacOS en iOS werken goed samen. Als je desktop en telefoon beide van Apple komen, heb je veel handige functies binnen handbereik.
Laten we de beste manieren onderzoeken waarop u beide apparaten naast elkaar kunt gebruiken.
1. Inhoud kopiëren en plakken

Het is gemakkelijk om naadloos tussen uw Apple-apparaten te schakelen, dankzij een speciale set functies genaamd Continuïteit. De Universal Clipboard-functie maakt deel uit van deze set en stelt u in staat om klembordinhoud te delen tussen uw Mac en iPhone.
Als u tekst en afbeeldingen tussen de twee apparaten wilt kopiëren en plakken, moet u ervoor zorgen dat op beide apparaten:
- U bent aangemeld met hetzelfde iCloud-account.
- Bluetooth is ingeschakeld (bekijk hoe u Bluetooth op uw Mac kunt gebruiken Bluetooth op uw Mac inschakelen en nieuwe apparaten koppelen Hoe Bluetooth op uw Mac inschakelen en nieuwe apparaten koppelen Hier ziet u hoe u Bluetooth op uw Mac kunt inschakelen, koppelen en verbinden apparaten en beheer deze handige technologie op macOS. Lees meer).
- U hebt de instelling Handoff ingeschakeld. Op macOS heet het Allow Handoff tussen deze Mac en uw iCloud-apparaten en leeft onder Systeemvoorkeuren> Algemeen . Op iOS vindt u het vermeld als Handoff onder Instellingen> Algemeen .
Daarna kun je inhoud op je Mac kopiëren en overal in je iPhone plakken en vice versa.
2. Hervat taken

Zolang u de instellingen in het bovenstaande gedeelte hebt, kunt u ook taken op het ene apparaat stoppen en op een ander hervatten.
U kunt bijvoorbeeld beginnen met het typen van een notitie in Notes op uw iPhone en deze afmaken in Notes op uw Mac. De Notes-app die actief is op uw telefoon krijgt een speciaal pictogram uiterst links in het Dock van uw Mac. (Zoek naar het Notes-pictogram met een kleine telefoon eraan bevestigd.) Klik op dat Dock-pictogram om het typen van de notitie te hervatten.
Als u een notitie van Mac op uw iPhone hervat, moet u op de Notes-banner tikken die onderaan het scherm van de app-switcher verschijnt. Dubbelklik op de startknop op uw telefoon om dit scherm weer te geven.
Deze Apple-functie, Handoff, werkt met verschillende apps, waaronder Mail, Safari, Herinneringen en Pagina's.
3. Zet bestanden, webpagina's en meer neer

Om bestanden tussen uw Mac en iPhone te delen, kunt u AirDrop gebruiken, het ingebouwde hulpprogramma voor bestandsoverdracht van Apple voor desktop- en mobiele apparaten.
Nadat u Wi-Fi en Bluetooth op beide apparaten hebt ingeschakeld en ervoor zorgt dat ze vindbaar zijn, is delen eenvoudig. (De apparaten hoeven niet op hetzelfde netwerk te zijn om AirDrop tussen hen te laten werken.)
Selecteer om te beginnen met delen de optie Delen> AirDrop in het contextmenu van het bestand of de map die u van uw Mac naar uw iPhone wilt verzenden. Selecteer vervolgens het doelapparaat wanneer dit wordt weergegeven in het dialoogvenster Delen .
Als u bestanden in de andere richting overzet, selecteert u eerst de bestanden die u wilt verzenden. Tik vervolgens op de knop Delen om de optie AirDrop in het menu Delen weer te geven .

U kunt niet alleen bestanden en mappen overbrengen met AirDrop, maar ook andere soorten gegevens. Dit omvat webpagina's, notities, contacten en foto's.
Houd er rekening mee dat AirDrop soms temperamentvol kan zijn. Als u problemen ondervindt bij het gebruik, hebben we een paar tips om problemen met uw bestandsoverdracht op te lossen.
4. Speel muziek, films en tv-programma's

Je kunt audio van je iPhone op je Mac afspelen met een Lightning USB-kabel. Maar als u inhoud draadloos vanaf uw Mac en iPhone wilt streamen (of spiegelen), kunt u de AirPlay-functie van Apple gebruiken. De vangst is dat geen van beide apparaten als een AirPlay-ontvanger kan fungeren. Maar een Apple TV kan dat wel. De prijs begint bij $ 149.
Als je niet zoveel geld wilt uitgeven, kun je in plaats daarvan een stuk software zoals Reflector ($ 15) kopen. Het simuleert een AirPlay-ontvanger en laat je content streamen van je iPhone naar Mac. Als u inhoud van uw Mac naar uw iPhone wilt streamen, kunt u StreamtoMe gebruiken.
Onze beginnershandleiding voor AirPlay De beginnershandleiding voor Apple AirPlay Mirroring op Mac en iOS De beginnershandleiding voor Apple AirPlay Mirroring op Mac en iOS Vraagt u zich af hoe u Apple's AirPlay-mirroring kunt gebruiken of hulp nodig hebt bij het aansluiten van uw Mac op een Apple TV? We leren je de basisprincipes van het gebruik van AirPlay. Meer informatie vertelt u alles wat u moet weten over streaming en mirroring op uw Mac en iPhone.
5. Deel een internetverbinding

Je hebt een simpele aanpassing nodig om de internetverbinding van je Mac om te zetten in een Wi-Fi-hotspot. Ga eerst naar Systeemvoorkeuren> Delen en schakel het selectievakje voor Internet-delen in . Klik vervolgens op de Start- knop bij de bevestigingsvraag.
Als u de internetverbinding van uw iPhone op uw Mac (bekend als tethering) wilt gebruiken, moet u de optie Persoonlijke hotspot inschakelen onder Instellingen op uw iPhone. Uw mobiele apparaat wordt dan weergegeven in de lijst met netwerken op uw Mac en u kunt er verbinding mee maken.
In plaats van Wi-Fi kunt u ook Bluetooth of een USB-kabel gebruiken voor tethering. Onze iPhone-hotspotgids kan u helpen de ins en outs van de hotspotfunctie te begrijpen. Uw ervaring met deze functie kan variëren, afhankelijk van uw provider. Als u problemen ondervindt, volg dan onze tips voor het oplossen van problemen met iPhone-tethering.
6. Sluit Safari-tabbladen

Als u iCloud-synchronisatie voor Safari op uw Mac en iPhone inschakelt, kunt u de tabbladen op het ene apparaat van het andere sluiten. Synchronisatie instellen:
- Op macOS: ga naar Systeemvoorkeuren> iCloud en schakel het selectievakje voor Safari in .
- Op iOS: Ga naar Instellingen> Apple ID> iCloud en draai de tuimelschakelaar voor Safari naar rechts.
Nadat u deze wijzigingen hebt aangebracht, worden de Safari-tabbladen van uw iPhone weergegeven in de Safari-tabswitcher op uw Mac. Mogelijk moet u naar beneden scrollen om ze te zien.
(Druk op Shift + Cmd + Backslash (\) om de tab-switcher weer te geven of klik op Beeld> Taboverzicht tonen ).
Om een van de iCloud-tabbladen te sluiten, klikt u op de knop Sluiten die verschijnt wanneer u erover zweeft. Als u snelle toegang tot iCloud-tabbladen wilt, houdt u de werkbalkknop Toon iCloud-tabbladen bij de hand.
Nu, op uw iPhone, vindt u de Safari-tabbladen van uw Mac onder uw actieve tabbladen in de tab-schakelaar. Tik op de werkbalkknop Tabs onderaan rechts om de tab-schakelaar weer te geven. Schuif de tabnaam naar links om de knop Sluiten weer te geven.
7. Ontgrendel uw Mac met behulp van uw iPhone

U hebt een app van derden nodig voor het gemak van het gebruik van de toegangscode of Touch ID-vingerafdruk van uw iPhone om uw Mac te ontgrendelen. U kunt Tether (gratis) of FingerKey ($ 3) proberen. Unlox ($ 4), voorheen bekend als MacID, is een andere geweldige optie.
Als je een Apple Watch hebt, kun je die gebruiken om je Mac te ontgrendelen door er gewoon voor te zitten. Dat is de Auto Unlock-functie in actie. Daarover gesproken, mis je misschien meer Apple Watch-functies zoals deze.
8. Typ op uw iPhone met behulp van het toetsenbord van uw Mac

Als een iPhone-app waarin u typt, een Mac-versie heeft en iCloud-synchronisatie ondersteunt, wordt alles wat u in de app op uw bureaublad typt binnenkort in de mobiele versie weergegeven en vice versa.
Zelfs als dat geen optie is, kan een Mac-app die een goed Bluetooth-toetsenbord simuleert werken. We raden Typeeto ($ 20) aan, die wordt geleverd met een gratis proefperiode. Onze gids voor typen op uw iPhone met het toetsenbord van uw Mac laat u zien hoe dergelijke software werkt.
9. Bel en ontvang oproepen van uw Mac

U kunt zowel mobiele als FaceTime-oproepen ontvangen en voeren op uw iPhone vanaf uw Mac. Om dit te laten werken, moeten uw Mac en iPhone verbonden zijn met hetzelfde netwerk en aangemeld zijn met hetzelfde iCloud- en FaceTime-account. U moet ook deze instellingen inschakelen:
- Op macOS: Gezichtstijd> Voorkeuren> Instellingen> Oproepen van iPhone
- Op iOS: Instellingen> Telefoon> Oproepen op andere apparaten> Oproepen op andere apparaten toestaan (schakel in dezelfde sectie de tuimelschakelaar in voor de betreffende Mac.)
Wanneer u nu een oproep ontvangt op uw telefoon, ziet u een melding voor uw Mac. U kunt het gesprek accepteren of weigeren vanuit de melding zelf.

Als u wilt bellen vanaf uw Mac, klikt u eerst met de rechtermuisknop op een telefoonnummer of de bijbehorende link vanuit een app. Klik vervolgens op de optie [Nummer] bellen met de iPhone in het contextmenu en vervolgens op de optie Bellen in de melding die verschijnt.
10. Verzend en ontvang sms van uw Mac
U kunt uw Mac gebruiken om tekstberichten te verzenden met uw iPhone als u Tekstberichten doorsturen inschakelt via Instellingen> Berichten op uw iPhone.
Je moet er ook voor zorgen dat je bereikbaar bent via je telefoonnummer en e-mailadres op iMessage. Zet hiertoe een vinkje naast de relevante contactgegevens in de instellingen van de Berichten-app:
- Op macOS: via Berichten> Voorkeuren> Accounts
- Op iOS: via Instellingen> Berichten> Verzenden en ontvangen
Nu bent u helemaal klaar om sms-berichten te verzenden vanaf uw Mac. Start een iMessage-gesprek zoals u normaal doet, maar kijk deze keer of u een telefoonnummer kunt selecteren om het bericht naar te verzenden. Als u tekst doorstuurt, moet u dit kunnen doen.
Mac Plus iPhone is gelijk aan Harmony
Als Mac-gebruiker hoeft u niet altijd een iPhone te kopen (en vice versa), maar als u dat doet, kan dit heel handig zijn. Je kunt een combinatie van native functies en apps van derden gebruiken om moeiteloos van je Mac naar je iPhone en terug te gaan.
Over naadloze overgangen gesproken, je moet een kijkje nemen in deze iOS-apps die je Mac-ervaring kunnen versterken De 6 beste iPhone-apps om je MacBook of iMac op te laden De 6 beste iPhone-apps om je MacBook of iMac op te laden Laad je Mac met deze iPhone en iPad-apps voor meerdere schermen, externe toegang en nog veel meer. Lees verder .
Ontdek meer over: iCloud, iPhone Tips, Mac Tips, .

