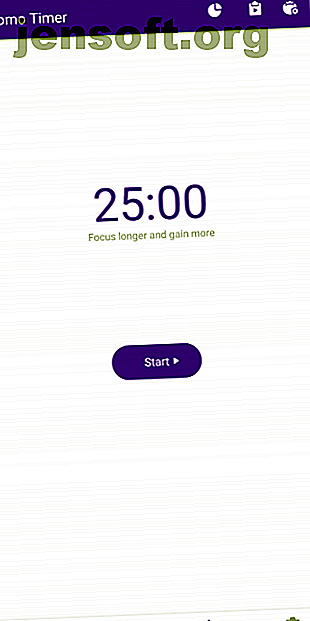
12 TickTick-tips voor elk soort taak die u kunt bedenken
Advertentie
TickTick is een van de beste apps voor taakbeheer die er zijn. Met veel tips en tricks in petto en een freemium-model is het erin geslaagd om naam te maken in de drukke markt.
Maar dat is niet alles. Er zijn tal van andere handige functies verborgen onder het oppervlak van TickTick. Hier zijn twaalf tips die u misschien nog niet kent.
1. TickTick's eigen Pomodoro-timer



Pomodoro is een benadering van timemanagement waarbij u het werk afbreekt in korte sessies gescheiden door mini-en lange pauzes. Het is een slimme tijdmanagementtechniek die succesvol is gebleken voor velen, waaronder ik. TickTick-gebruikers hebben gelukkig geen extra app nodig als ze het willen proberen.
De apps van TickTick worden geleverd met een native functie waarmee u Pomodoro-timers kunt configureren. Op de mobiele clients is het beschikbaar als een speciaal tabblad onderaan. Als je het niet hebt, kun je het toevoegen door naar Instellingen> Tabbalk te gaan en Pomo in te schakelen .
Als u klaar bent, kunt u een sessie beginnen door eenvoudig op de Start-knop te drukken op het tabblad Pomo. U kunt de verschillende duur, beltonen en meer aanpassen door op het derde pictogram bovenaan te tikken.
Als u op de eerste drukt, krijgt u uitgebreide statistieken van dezelfde en met de tweede kunt u de timer toewijzen aan een specifieke taak. Op de desktop-apps moet deze functie handmatig worden ingeschakeld vanuit de instellingen.
2. Gebruik White Noise With Pomo Timers (Premium)
Terwijl de app aftelt naar je volgende pauze tijdens een actieve Pomodoro-sessie, kan hij zelfs een van de verschillende beschikbare witte geluiden spelen. De optie is te vinden onder het kleine geluidspictogram op het timerscherm. Er zijn een aantal deuntjes waaronder Forest, Rain, Waves en meer. Hiervoor moet je echter een premium-gebruiker zijn.
Als u niet bereid bent te betalen voor witte geluiden, kunt u altijd andere iOS- en Android-apps gebruiken voor witte ruis. Hoe gefocust te blijven door het lawaai om u heen te beheersen Hoe gefocust te blijven door het lawaai om u heen te beheersen Heeft u problemen om gefocust te blijven? Meer informatie over het gebruik van ruiskleuren om uw focus en productiviteit te verbeteren. Lees verder .
3. Volg de prestaties met statistieken en inzichten


TickTick heeft ook een pagina waarop een groot aantal grafieken wordt weergegeven op basis van uw prestaties tot nu toe. U kunt zien hoe goed u omgaat met deadlines, meestal uw meest productieve dag, voltooiingspercentages en nog veel meer.
Als u een premium-abonnee bent, kunt u naar specifieke perioden gaan en uw verbeteringen analyseren. U kunt deze pagina openen door op uw profielfoto in de linker navigatielade te tikken .
4. Verbeter uw behaalde scores
Op basis van een reeks factoren, zoals het aantal taken dat u hebt voltooid, behoudt TickTick een prestatiescore en een profielniveau. Het bevindt zich op hetzelfde tabblad Statistieken . Bovendien geeft TickTick een relatieve waarde weer om te weten hoeveel productiever u bent dan de rest van de gebruikers.
Bovendien heeft TickTick een stimulans voor u ontworpen om uw prestatiescores te verhogen. Je kunt nieuwe thema's ontgrendelen wanneer je een bepaald niveau bereikt.
5. Pas TickTick met thema's aan


TickTick biedt ook een brede verzameling thema's die zowel op de desktop- als mobiele apps kunnen worden toegepast. Ze zijn aanwezig in de Instellingen onder Thema .
Hoewel je voor de meerderheid van hen moet upgraden naar het premium-abonnement, zijn er ook een handvol gratis. Zoals gezegd, kun je nieuwe thema's krijgen door meer prestatiescores te verdienen.
6. Slimme tekstherkenning


TickTick heeft een handige, soort verborgen instelling waarmee je de tijd die je nodig hebt om een nieuwe taak toe te voegen iets kunt verkorten. Het wordt slimme tekstherkenning genoemd en wanneer ingeschakeld, hoeft u de tag- of deadlinevelden niet specifiek te bewerken.
In plaats daarvan kunt u de datum of tag in het vak met de naam van de taak zelf typen. Als u bijvoorbeeld '19 dec Grocery' schrijft, wordt automatisch de vervaldatum ingesteld. Bovendien kan TickTick zelfs de datum of tag verwijderen die u in het taakveld hebt ingevoerd. Daarom zou de uiteindelijke output een taak zijn die "Kruidenier" wordt genoemd en de deadline is vastgesteld op 19 december.
Om deze om te schakelen, ga je naar Instellingen> Taak Snel toevoegen> Slimme herkenning . Daar schakelt u alle beschikbare opties in en dat is alles.
7. Werk samen aan gedeelde lijsten

TickTick is ook een competent hulpmiddel voor samenwerking en in het midden daarvan staan gedeelde lijsten. Zoals de naam al doet vermoeden, kunt u leden uitnodigen om deel te nemen aan een gemeenschappelijke lijst en deze samen beheren.
Bovendien kunnen leden opmerkingen achterlaten, taken toewijzen en bestaande taken bewerken. Tik op Samenwerken onder het menu met drie stippen in de rechterbovenhoek om een lijst te delen.
8. Volg Taakactiviteiten (Premium)
Om leden te volgen en wat ze in een gedeelde lijst hebben gedaan, kunt u de activiteiten van een lijst of een taak volgen. Dat zal u vertellen wie wanneer en wat heeft bewerkt of toegevoegd.
U wordt ook geïnformeerd over wanneer de taak is voltooid. De optie voor taak- of lijstactiviteiten is aanwezig onder het menu met drie stippen op de mobiele telefoon en op desktop-apps.
9. Bewaar en deel lijsten of taken als afbeeldingen


Naast het toestaan van het delen van volledige lijsten of taken samen met hun beschrijvingen als tekst, heeft TickTick ook een optie om ze op te slaan of te delen als afbeeldingen. U kunt dit gebruiken voor doeleinden zoals het afdrukken van checklists of deze eenvoudig delen met mensen die niet op TickTick staan.
Om dat te doen, moet u opnieuw naar het menu met drie punten van een afzonderlijke taak of een lijst gaan en daar op Delen tikken. Veeg naar het tabblad Afbeelding en je zou de afbeelding moeten kunnen delen of lokaal op je telefoon kunnen opslaan.
10. Stel op locatie gebaseerde taakherinneringen in


Taken op TickTick kunnen worden geactiveerd wanneer u een bepaalde plaats binnenkomt. Om dergelijke acties in te stellen, moet u een locatie aan een taak toevoegen.
Tik tijdens het bekijken van een bepaalde taak op het menu met drie stippen en ga daar naar de optie Locatie . Navigeer hier naar de locatie die u wilt configureren en onderaan vindt u een aantal triggers. TickTick kan de herinnering duwen wanneer u op de coördinaten aankomt of de plaats verlaat.
11. Personaliseer veegbewegingen (premium)


In de mobiele apps van TickTick kunt u snelle acties uitvoeren door taken naar links of rechts te vegen. Hoewel de standaardinstellingen voldoende zijn voor de meeste gebruikers, kunt u aanpassen wat die gebaren doen als u dat wilt. De personalisatie-opties voor de vier gebaren zijn toegankelijk via Instellingen> Algemeen> Swipes .
12. De vier kwadranten van tijdmanagement
TickTick is een van de meest veelzijdige taken-apps die er zijn en waarmee je een groot aantal methoden voor tijdbeheer kunt oefenen zonder extra apps te installeren. Een daarvan is het implementeren van The Four Quadrants of Time Managemen t.
Aangezien TickTick de mogelijkheid biedt om mappen, submappen en meer te maken, kunt u de vier kwadranten moeiteloos repliceren om uw taken met hoge en lage prioriteit dienovereenkomstig te beheren. De techniek omvat het verdelen van uw werk in vier secties.
- Q1: belangrijk en dringend
- Q2: belangrijk en niet urgent
- Q3: niet belangrijk en dringend
- V4: Niet belangrijk en niet urgent
Om dit te implementeren, kunt u een lijst voor elk kwadrant maken en ze allemaal naar een enkele map slepen. Verplaats relevante taken erin en blijf aanpassingen maken terwijl u doorgaat.
De basis van TickTick leren
Dat waren twaalf van de handigste tips voor TickTick-gebruikers. Maar de uitgebreide set functies van de to-do-app kan op het eerste gezicht een beetje overweldigend aanvoelen. Als je er nog steeds aan leert wennen, volgt hier een korte handleiding voor het begrijpen van de essentie van TickTick Waarom TickTick de beste to-do-app voor Android is Waarom TickTick de beste to-do-app voor Android is Een to-do-app is essentieel om dingen snel gedaan te krijgen, en TickTick is de beste app voor de klus. Lees verder .
Ontdek meer over: Taakbeheer, Takenlijst.

