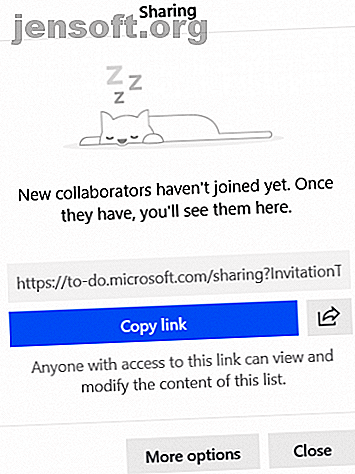
10 tips om van Microsoft To-Do een serieuze Task Manager te maken
Advertentie
Microsoft kocht de geliefde Wunderlist-to-do-app in een deal van $ 150 miljoen in juni 2015. Twee jaar later - in april 2017 - gebruikte het bedrijf zijn nieuwe acquisitie als basis voor een geheel nieuwe app: Microsoft To-Do .
Aanvankelijk was de Microsoft To-Do barebones. Het ontbrak een aantal essentiële functionaliteit waar Wunderlist-gebruikers eerder op vertrouwden, waaronder samenwerking en bijlagen.
Snel vooruit naar vandaag, en de situatie is echter dramatisch verbeterd. Hier zijn 10 Microsoft To-Do-tips die u moeten overtuigen om de app een tweede kans te geven.
1. Samenwerking en gedeelde taken

Toen we Microsoft To-Do en Wunderlist voor het eerst vergeleken na de lancering, merkten sommigen van jullie op dat de nieuwe app een niet-starter was zonder samenwerking met takenlijsten.
Gelukkig is de functie nu beschikbaar. U kunt geen individuele taken delen met andere gebruikers, maar u kunt ze wel toegang geven tot takenlijsten die u hebt gemaakt. Als u een andere persoon toegang geeft, kunnen deze de inhoud van de lijst bekijken en bewerken.
Als u een takenlijst wilt delen met een andere gebruiker vanuit de desktop-app, klikt u met de rechtermuisknop op de naam van een takenlijst en selecteert u Lijst delen . Tik op mobiel op het pictogram Gebruiker toevoegen in de rechterbovenhoek. U ontvangt een link die u kunt delen met andere gebruikers.
Tik op Meer opties om de toegang te beperken en leden te beheren.
2. Sub-taken op Microsoft To-Do

Subtaken waren een kernfunctie van Wunderlist die de eerste iteratie van Microsoft To-Do niet hebben gehaald. Nogmaals, hun afwezigheid was frustrerend voor veel gebruikers.
Na een recente update ondersteunt de app nu subtaken. Officieel Steps genoemd, hiermee kun je een reeks taken toevoegen onder een enkele bovenliggende taak.
U kunt Steps op veel manieren gebruiken. Ze zijn bijvoorbeeld handig als u de workflow wilt beheren van een groep mensen die allemaal aan één project werken, maar ze dienen ook als herinnering voor het noteren van snelle gedachten over een onderwerp.
Het aantal resterende subtaken wordt weergegeven onder het hoofdtaakitem in de takenlijst.
3. To-do sneltoetsen voor Microsoft
De lijst met sneltoetsen van Microsoft To-Do is kort maar effectief. Alle belangrijke acties in de app worden ondersteund.
De complete lijst met snelkoppelingen op Microsoft To-Do is:
- Ctrl + N: Voeg een nieuwe taak toe
- Ctrl + L: Maak een nieuwe lijst
- Ctrl + T: een taak toevoegen aan Mijn dag
- Ctrl + D: een taak voltooien
- Ctrl + F: Zoeken
- Ctrl + R: Synchroniseren
- Ctrl + 1: open de zijbalk
4. Microsoft To-Do-integratie met Cortana
Een van de nieuwere functies van Microsoft To-Do is de integratie met Cortana. Om het te gebruiken, moet u in de VS, het VK, India of Australië wonen. De komende maanden wordt een geleidelijke uitrol verwacht.
Dankzij de integratie kunt u Microsoft To-Do gebruiken vanaf elke Cortana-compatibele machine, inclusief Windows, Android, iOS en smart home-apparaten.
Wanneer u Cortana met Microsoft To-Do gebruikt, kunt u uw takenlijsten en herinneringen rechtstreeks in de app maken in plaats van in Cortana. Cortana kan ook uw taken in My Day en andere door u gemaakte lijsten voorlezen.
Als u Cortana met de app wilt gebruiken, moet u Microsoft To-Do instellen als Connected Service . Ga hiervoor naar Cortana> Notebook> Beheer vaardigheden> Verbonden services op een pc of Cortana> Instellingen> Verbonden services . Selecteer Outlook of Office 365 (afhankelijk van of u een persoonlijk of bedrijfsaccount gebruikt) en klik vervolgens op de knop Verbinden .
5. Gemarkeerde e-mails in Outlook
Als u een werk- of schoolaccount bij Microsoft hebt, kan Microsoft To-Do worden geïntegreerd met gemarkeerde e-mails in de Windows Outlook-app of op internet.
Meld u aan bij Taken en Outlook met hetzelfde account en er verschijnt een pop-up waarin u wordt gevraagd of u de functie wilt inschakelen.
Zodra het actief is, verschijnen alle e-mails die u markeert op Mijn dag als een taak. Als u extra belang wilt toevoegen aan een bepaalde taak, markeert u de e-mailvlag als hoge prioriteit ; het verschijnt met een ster in de To-Do-app.
Een waarschuwing echter: Microsoft To-Do importeert slechts maximaal 10 gemarkeerde e-mails van de afgelopen twee weken.
De functie is nog niet beschikbaar op Android- of iOS-apparaten, hoewel de literatuur van Microsoft suggereert dat deze in de pijplijn zit.
6. Beheer uw dag

U kunt Microsoft To-Do op veel verschillende manieren gebruiken, afhankelijk van het type inhoud dat u in de app opslaat.
Als u de app als een dagelijks taakbeheer gebruikt, zult u waarschijnlijk de lijst Mijn dag als een van de handigste functies vinden. Naast gemarkeerde e-mails in Outlook die in de lijst worden weergegeven, kunt u er ook andere taken aan toevoegen.
Om een taak toe te voegen aan Mijn dag, opent u de taak in kwestie (op desktop of mobiel) en selecteert u Toevoegen aan mijn dag .
De My Day-lijst biedt ook suggesties over wat u moet toevoegen. Ga op het bureaublad naar de lijst Mijn dag en klik op Voor vandaag in de rechterbovenhoek. Open op mijn mobiel Mijn dag en tik op het pictogram onder aan het scherm.
De suggesties zijn gebaseerd op recent toegevoegde taken en taken met een vervaldatum van vandaag. De app doet geen suggesties voor taken waarvoor herinneringen zijn ingesteld voor vandaag.
7. Voeg bijlagen toe aan taken

U kunt bestanden toevoegen aan Microsoft To-Do-taken. De bijlagen zijn beschikbaar op alle versies van de app en bieden een geweldige manier om belangrijke documenten tussen uw apparaten te delen.
Er is een belangrijke beperking: Microsoft heeft de bestandsgrootte beperkt tot 25 MB (net als de meeste e-mailservices). Als u een groot bestand moet verzenden, moet u ergens anders zoeken.
Een bestand bijvoegen is eenvoudig. Open de taak in kwestie en klik op Bestand toevoegen .
8. Zie je week vooruit

Een recente update bracht een nieuwe slimme lijst naar de app: gepland .
Het gedeelte Gepland is opgesplitst in twee delen: Achterstallig en Later . Toont later alle taken in uw agenda voor de komende vijf dagen; Achterstallig geeft taken weer die u al had moeten voltooien maar die nog niet als zodanig zijn gemarkeerd.
Om de slimme lijsten in te schakelen, opent u de To-Do-app op uw bureaublad, klikt u vervolgens op uw profielfoto en gaat u naar Instellingen> Slimme lijsten . Schakel de schuifregelaars naast de lijsten die u wilt inschakelen.
9. Account wisselen
In februari 2019 werd het wisselen van account voor het eerst beschikbaar. Het betekent dat u toegang hebt tot zowel uw werk- als persoonlijke Microsoft-accounts in de app en er met een druk op de knop tussen kunt schakelen.
Op het moment van schrijven is de functie alleen beschikbaar op Windows 10 en Android. Microsoft zegt dat iOS-ondersteuning op handen is.
Om het schakelen tussen accounts in te stellen op Windows, klikt u op uw profielfoto in de linkerbovenhoek, selecteert u Accounts beheren en klikt u op Account toevoegen . Tik op Android op het menu Meer (de drie horizontale lijnen in de linkerhoek), tik vervolgens op uw e-mailadres en selecteer Account toevoegen .
10. Live-tegels in Windows 10

Als u Windows 10-gebruikers bent, kunt u profiteren van de ondersteuning van Microsoft To-Do voor live tegels.
U kunt zoveel lijsten aan het Start-menu vastzetten als u wilt. Een lijst vastzetten is zo eenvoudig als het openen van de Taken-app, met de rechtermuisknop op de betreffende lijst klikken en Pin to Start selecteren.
Helaas kunt u geen taken uitvoeren vanuit de live-tegel. Als u op de tegel klikt, gaat u rechtstreeks naar de lijst in de hoofdapp.
Microsoft To-Do is een werk in uitvoering
Microsoft To-Do is de afgelopen twee jaar enorm verbeterd. Het is van een slecht alternatief voor Wunderlist gegaan als de natuurlijke opvolger van de voorheen populaire app.
Dat gezegd hebbende, Microsoft To-Do is nog steeds geen eindproduct. Microsoft geeft zelfs zoveel toe op de website van de app.
Als je een app met eindeloze toeters en bellen wilt, is To-Do misschien niet iets voor jou. Maar als u een gebruiksvriendelijke app wilt die nauw is geïntegreerd met de besturingssystemen die u elke dag gebruikt, moet u deze eens bekijken.
Als u meer wilt weten over het beheren van takenlijsten, lees dan onze artikelen over het gebruik van OneNote als een takenlijstbeheer 6 Tips voor het gebruik van OneNote als uw takenlijst 6 Tips voor het gebruik van OneNote als uw taken Lijst Haal je het meeste uit je OneNote takenlijst? Pas onze tips toe voor betere OneNote-checklists. Meer lezen en beheren van takenlijsten op Android 8 Beste apps voor het beheren van takenlijsten op Android 8 Beste apps voor het beheren van takenlijsten op Android Probeer niet met tientallen taken in uw hoofd te jongleren. Met deze geweldige Android-taakbeheer-apps kunt u uw takenlijst efficiënt bijhouden. Lees verder .
Ontdek meer over: GTD, Microsoft To-Do, Task Management, To-Do List.

