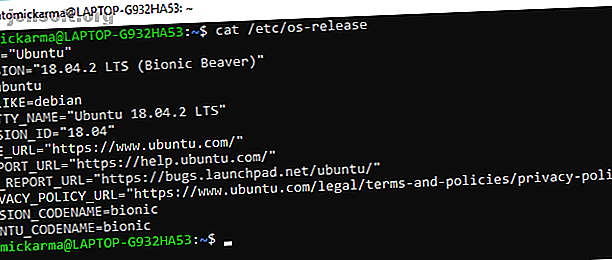
10 manieren om te controleren welke Linux-versie u gebruikt
Advertentie
Welke versie van Linux gebruik je? Ubuntu? Boog? Rode Hoed? Nee, dat is niet wat je echt wilt weten, toch? Wat je wilt is de werkelijke Linux-versie, of zelfs de Linux-kernelversie.
Het wordt tenslotte nergens weergegeven, dus hoe weet je dat? Hier zijn negen opdrachten om de Linux-versie en de kernelversie van uw huidige distributie te helpen controleren.
OS-versie of kernel: wat is het verschil?
Het eerste dat u moet controleren, is of u op zoek bent naar de OS-versie of de Kernel-versie.
Als u bijvoorbeeld Ubuntu gebruikt, wilt u misschien de versie van het besturingssysteem controleren. Het zou 19.04 kunnen zijn, maar is er een daaropvolgend gebouwd nummer?
Aan de andere kant moet u misschien de Linux-kernelversie kennen. De kernel is de kern van Linux, de code waarmee de software met de hardware kan communiceren. Onze gids voor de Linux-kernel Wat is een kernel in Linux en hoe controleert u uw versie? Wat is een kernel in Linux en hoe controleer je je versie? Linux is een besturingssysteem, toch? Nou, niet precies! Het is eigenlijk een kernel. Maar wat is de Linux-kernel? Lees meer zal dit gedetailleerder uitleggen.
Toon uw Linux-versie op het bureaublad
Naast de negen onderstaande opdrachtregelopties kunt u uw Linux-versie ook vanaf het bureaublad controleren. Dit is afhankelijk van de desktopomgeving en het besturingssysteem. Als u echter uw Ubuntu-versie, uw CentOS-versie of wat dan ook wilt controleren, zonder de opdrachtregel, kunt u dat doen.
Als u bijvoorbeeld uw Ubuntu-versie vanaf het bureaublad wilt controleren, gaat u naar Systeeminstellingen> Details . Hier ziet u de distro-versie die u gebruikt. Hoewel dit je niet zoveel details geeft als de opdrachtregel, is het voldoende om je Linux-versie te bevestigen.
Hoe u uw Linux Distro- en Kernel-versie kunt controleren
Zoals je hebt verzameld, geeft het bureaublad je alleen de basisinformatie over je Linux-versie. Voor meer informatie moet u vertrouwen op de opdrachtregel.
Verschillende commando's kunnen worden gebruikt om interessante informatie over uw Linux-systeem te onthullen. Samen met de details van uw Linux-versie kunt u meer te weten komen over de distributie-release, codenaam en Kernel. Deze informatie kan om verschillende redenen nuttig zijn. Je hebt het 's nachts nodig om bijvoorbeeld problemen op te lossen of gewoon om te controleren of je Linux-versie is bijgewerkt.
Met de volgende negen opdrachten kunt u uw Linux-versie en Kernel-versie controleren vanaf de terminal.
1. Toon eenvoudig uw Linux OS-versie met cat / etc / os-release

Uw eerste optie is om het os-release-bestand in de / etc / map te controleren. Dit geeft een vrij gedetailleerd overzicht van de versie van uw Linux-besturingssysteem. We kunnen dit snel controleren met behulp van de opdracht cat (concatenate), die kan worden gebruikt om nieuwe bestanden weer te geven of te maken.
cat /etc/os-release Ons voorbeeld is getest met Ubuntu. Hier worden de OS-naam, volledige versie, versie-ID en codenamen vermeld.
2. Een andere optie om uw Linux-versie te controleren: cat / etc / * release

Iets meer informatie kan worden verzameld met behulp van het * release-bestand. Dit toont alle informatie uit bestanden die eindigen met het woord "release" in de / etc / directory, samengevoegd in een enkele output.
cat /etc/*release De output is grotendeels hetzelfde als voorheen, maar met aanvullende distributie-informatie.
3. Haal uw Linux-versie op: cat / etc / issue

Probeer deze cat-opdracht voor een eenvoudiger antwoord op uw verzoek om een Linux OS-versienummer.
cat /etc/issue Hier ziet u de distro-naam en -versie. Gemakkelijk!
4. Zoek uw Linux Distro-versie: lsb_release -a

De opdracht lsb_release geeft Linux Standard Base (lsb) informatie over uw Linux-distro weer.
lsb_release -a Let op de naam van de distributeur, evenals de distro-naam, release en codenaam. Nogmaals, dit is een eenvoudig commando met compacte, duidelijke resultaten.
5. Geef de Linux-kernelversie met hostnamectl weer

De opdracht hostnamectl kan worden gebruikt om de hostnaam van het systeem te wijzigen, maar alleen wordt gebruikt om Linux-versiedetails weer te geven.
hostnamectl Met behulp van de opdracht wordt de hostnaam van het apparaat weergegeven, samen met de computer-ID en de architectuur. Je zult ook de Linux-versie en Linux-kernelversie zien die met deze opdracht worden weergegeven.
6. Gebruik uname -r om de Linux Kernel-versie te controleren
![]()
Hoewel de vorige opdracht details over de Linux-kernelversie weergeeft, probeer uname -r in plaats daarvan als dat allemaal ontbreekt.
uname -r Dit zal het versienummer voor de Linux-kernel van uw distro uitvoeren. Dit heeft geen context, alleen het versienummer.
7. Meer Linux-kerneldetails Met uname -mrs

Aanvullende informatie over de Linux-versie van uw huidige distro kunt u vinden door de schakelaar -r uit te breiden naar -mrs.
languaguname -mrs Dit heeft niets met je vrouw of moeder te maken. In plaats daarvan geeft de opdracht -mrs informatie over de naam van de kernel en de hardwareversie. In ons voorbeeld hebben we de opdracht uitgevoerd op een Raspberry Pi 4, die armv71 weergeeft. Een 32-bit of 64-bit Intel / AMD-gebaseerde architectuur zou in plaats daarvan x86_64 weergeven.
8. Meer informatie over de Linux-kernelversie weergeven: uname -a
![]()
Met de opdrachtuitbreiding -a kan nog meer informatie over uw Linux-kernel worden weergegeven.
uname -a Als je dit gebruikt, zie je de apparaatnaam, Linux-kernelversie, releasedatum, architectuur en volledige OS-naam (meestal GNU / Linux Waarom bijna niemand Linux "GNU / Linux" noemt Waarom bijna niemand Linux "GNU / Linux" noemt ben geïnteresseerd in Linux en heb een paar blogposts gelezen. Onderweg kom je een grappige naam tegen: GNU / Linux. Maar wat betekent dit? Lees meer).
9. Gedetailleerde Linux-kernelinformatie Met cat / proc / version
![]()
De laatste optie om je Linux-kernelversie te controleren is een ander cat-commando. Dit maakt gebruik van het versiebestand in de map / proc.
cat /proc/version Je vindt het versienummer van je huidige Linux-kernel, samengesteld uit informatie uit de / proc / sys / kernel / ostype, / proc / sys / kernel / osrelease en / proc / sys / kernel / version-bestanden. Zoals eerder opgemerkt, voegt het cat-commando informatie uit verschillende bestanden samen, wat hier gebeurt.
Nu weet je welke versie van Linux je gebruikt
Met negen opdrachtregelopties en de details die u kunt vinden in de gekozen desktopomgeving van uw distro, zou u nu moeten weten hoe u uw Linux OS-versie kunt vinden. Uw Linux-distro controleren is eenvoudig - als u weet hoe! Evenzo zou het nu ook duidelijk moeten zijn om de details van uw Linux-kernelversie op te sporen.
Wilt u meer doen in de Linux-terminal? Word een Linux-opdrachtregelmaster met deze tips en trucs Word een Linux-opdrachtregelmaster met deze tips en trucs Word een Linux-opdrachtregelmaster met deze tips en trucs Of je nu gloednieuw bent in Linux of een ervaren Linux-veteraan, de opdracht line biedt heel wat gebruiksmogelijkheden. Probeer deze tips voor het beheersen van de opdrachtregel. Lees verder .
Ontdek meer over: Command Prompt, Linux Commands, Linux Kernel, Terminal.

