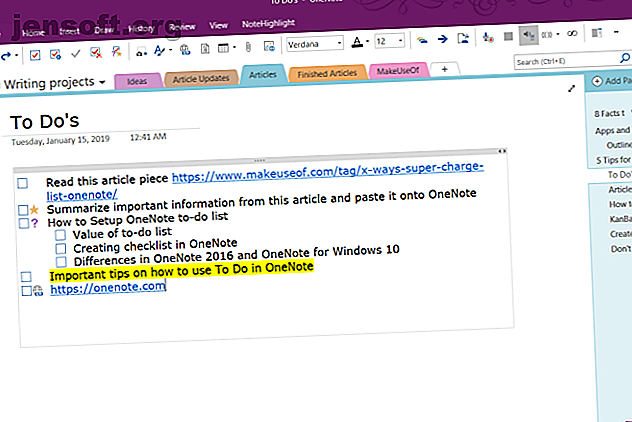
6 Tips voor het gebruik van OneNote als uw takenlijst
Advertentie
Een takenlijst 3 Soorten lijsten die u daadwerkelijk helpen productiever te zijn 3 Soorten lijsten die u daadwerkelijk helpen productiever te zijn Takenlijsten zijn het ultieme productiviteitswapen. Deze takenlijsten kunnen u alle kracht geven die u nodig hebt om dingen voor elkaar te krijgen. Meer informatie kan een geweldige manier zijn om ervoor te zorgen dat u vooruitgang boekt in de dagelijkse taken. Het opstellen van een takenlijst in Microsoft OneNote is eenvoudig en biedt verschillende voordelen ten opzichte van pen en papier.
OneNote is beschikbaar op al uw apparaten en stelt u in staat om snel naar belangrijke taken te zoeken. Als u de taken codeert, verzamelt OneNote alle getagde notities voor eenvoudige toegang, opzoeken en afdrukken. Dat is slechts één basisvoordeel. We laten u enkele eenvoudigere tips zien om een bruikbare lijst in OneNote te maken om uw werk op tijd af te krijgen.
1. Gebruik snelkoppelingen om OneNote-checklists een fluitje van een cent te maken
Een actietag voegt een selectievakje naast de notitie toe. Je kunt het gebruiken om in behandeling zijnde activiteiten te markeren en af te vinken wanneer ze voltooid zijn. Je kunt het ook gebruiken voor het maken van een checklist voor boodschappen of dagelijkse taken die je moet doen 7 Dagelijkse taken waarvan je niet wist dat je deze binnen enkele minuten kon automatiseren 7 Dagelijkse taken waarvan je niet wist dat je die binnen enkele minuten kon automatiseren Er zijn veel dingen die u nu kunt automatiseren waardoor u tijd kunt besparen en u zich op andere dingen kunt concentreren. We geven u zeven dingen die u nu kunt automatiseren met de juiste tools. Lees verder .
Markeer gewoon wat tekst en druk op Ctrl + 1 om deze te koppelen met een selectievakje. U kunt deze snelkoppeling ook combineren met enkele andere tags. Druk op Ctrl + 2 om een ster toe te voegen, Ctrl + 3 om een vraagteken toe te voegen, en meer.
Als de vooraf ingestelde tags niet aan uw behoeften voldoen, kunt u een aangepaste tag toewijzen en deze toewijzen met een sneltoets. U hoeft niet te zoeken of door de lange tag-menu's te klikken.

Klik in OneNote Desktop 2016 op het tabblad Start en selecteer Tags aanpassen . Verplaats uw tag in het dialoogvenster dat verschijnt naar een van de top negen. Met OneNote voor Windows 10 kunt u aangepaste tags maken, maar kunt u de bestaande tags niet wijzigen.

2. Sluit uw bestanden in in OneNote
Wanneer u aan een project werkt, kunt u gemakkelijk uit het oog verliezen welke dingen u moet voltooien om het project te voltooien. Op een ongeorganiseerde computer verspil je verder tijd aan het zoeken naar je bestanden. Met OneNote kunt u bestanden rechtstreeks in uw notities insluiten.
Ga in OneNote voor Windows 10 naar Instellingen> Opties en schakel vervolgens de optie Bijlagen opslaan in cloud in. Wanneer u een bestand op de OneNote-pagina bijvoegt, wordt het bestand naar OneDrive geüpload en wordt een link naar dat bestand ingevoegd. In het geval van een Word-document geeft OneNote een live preview van het Office-document weer. U kunt ook wijzigingen in het bestand in realtime zien.

Voor alle andere documenttypen geeft de bijlage een link weer. Als het document een PDF is, kunt u aantekeningen maken op uw documenten rechtstreeks in OneDrive en worden uw wijzigingen gesynchroniseerd met OneNote.
Nadat u uw bestanden hebt ingesloten, maakt u een takenlijst en begint u aan uw document te werken. Je zult nooit dingen vergeten, en de nieuwste kopie zal er altijd zijn in OneNote.

3. Maak een Kanban-bord in OneNote
Als u een groot aantal taken zelf wilt uitvoeren en problemen ondervindt om ze te prioriteren, dan is de Kanban-methode Taken beheren met Japanse Kanban-techniek Taken beheren met Japanse Kanban-techniek Kanban is een Japans recept om dingen voor elkaar te krijgen. Het is een organisatietechniek die oorspronkelijk is ontwikkeld voor de productielijn van Toyota. We laten u zien hoe u het voor uzelf of in uw team kunt implementeren. Lees meer zou voor u moeten werken. Met Kanban kunt u complexe taken in kleinere stappen opdelen en visueel indelen. U kunt de voortgang van uw taken begrijpen, de problemen waarmee ze worden geconfronteerd en de ruimte voor verbeteringen creëren.
Eerst maken we drie kolommen: Project, Taak en Prioriteit . Zie de tafel als een middelpunt voor al uw taken. Ontwerp het op een manier die logisch voor u is. Open een nieuwe pagina en noem deze "Mijn bord".
Typ de eerste kolom, druk op tab en maak er een tabel van. Typ de volgende kolom en herhaal de stappen. Voer deze stappen uit totdat u drie tabellen maakt: Taken, Deze week en Archief .

Zodra je een taak hebt voltooid, beweeg je muis links van de rij om een anker te onthullen. Klik en sleep met uw muis de rij tussen tabellen. U kunt ook een bijlage toevoegen aan de kolomcel en een link invoegen naar verschillende pagina's voor meer informatie over de taak.

Kanban-sjabloon door Auscomp
Als u geen tijd wilt verspillen aan het maken en beheren van een Kanban-sjabloon, is er een kant-en-klaar sjabloon van Auscomp. Deze sjabloon implementeert alle best practices van Kanban. Het bord heeft meerdere kolommen: Backlog, Next, In progress, Focus en meer.
Organiseer uw taken en taken visueel en sleep taken naar andere kolommen. Met de pro-versie van deze sjabloon kunt u de kolommen aanpassen en het bedrijfslogo verwijderen.

Bekijk voor andere soorten sjablonen deze sites waarmee u OneNote-sjablonen kunt downloaden De 6 beste sites om Microsoft OneNote-sjablonen te downloaden De 6 beste sites om Microsoft OneNote-sjablonen te downloaden Een Microsoft OneNote-sjabloon kan u helpen uw leven te organiseren. Pak deze kant-en-klare OneNote-sjablonen van deze websites. Lees meer van alle soorten.
4. Een takenlijst van OneNote omzetten in pagina's
OneNote 2016 biedt een handige functie waarmee u een lijst met items onmiddellijk kunt omzetten in afzonderlijke pagina's. Elke taak wordt toegewezen aan een afzonderlijke pagina in uw notitieblok. Maak uw takenlijst, klik met de rechtermuisknop en selecteer Link naar pagina's in het contextmenu.

OneNote maakt onmiddellijk nieuwe, lege pagina's in de huidige sectie. Elke pagina heeft de inhoud van het item als paginatitel. Tegelijkertijd worden lijstitems geconverteerd naar interne links die naar de overeenkomstige pagina's verwijzen. Merk op dat deze functie alleen verschijnt in het contextmenu van lijsten.
5. Experimenteer met OneNote weergave-opties
De standaard OneNote-weergave levert uitstekend werk voor het presenteren van verschillende notebooks, secties en pagina's zonder u te overladen met informatie. Als u een takenlijst bijhoudt, gebruikt OneNote de volledige schermweergave niet efficiënt. Zelfs het normale beeld biedt niet veel hulp om scherp te blijven.
U kunt het OneNote-venster docken zodat het bovenop alle andere apps zit. Klik op het tabblad View en kies Dock to Desktop . Wanneer u in een andere app aan een taak werkt, kunt u snel heen en weer kijken tussen de twee geopende vensters, koppelingen naar uw taken kopiëren en plakken, en meer.

U kunt ook een aangepaste snelkoppeling op het bureaublad gebruiken om OneNote rechtstreeks in de gekoppelde modus te starten. Voeg '/ docked' toe aan 'ONENOTE.EXE'. Het pad ziet er als volgt uit
C:\Program Files (x86)\Microsoft Office\root\Office16\ONENOTE.EXE /docked Afhankelijk van het station en de map waarin Microsoft Office 2016 is geïnstalleerd, moet u mogelijk het pad wijzigen. "Office 2016" wordt "Office15" als u Office 2013 gebruikt. Vanaf nu heeft OneNote voor Windows 10 deze functie niet.

6. Filter uw OneNote-taken op de overzichtspagina
Nadat u veel items op uw OneNote-pagina's hebt getagd, wilt u de functie Tags zoeken gebruiken om een overzicht van uw takenlijst te krijgen. Klik op het tabblad Start en selecteer vervolgens Tags zoeken . De nieuw gemaakte pagina Tagoverzicht bevat alle tags die worden vermeld in het taakvenster Tagsoverzicht.

Als u wilt weten welke taken nog over zijn, vink dan Alleen niet-aangevinkte items tonen aan . Als u in specifieke secties, notitieboeken of alle notitieboeken wilt zoeken, klikt u op de vervolgkeuzepijl Zoeken en kiest u waar u naar tags wilt zoeken.
Leer meer OneNote-trucs kennen
We worden vaak meegesleept door productiviteitssystemen en de veelbelovende functies van takenlijst-apps. Uw taakbeheer wordt een buitensporige activiteit en een excuus voor uitstel. OneNote is een krachtig hulpmiddel. Je kunt het vormen zoals je wilt. Natuurlijk, in een crisis, zelfs een barebones-schrijfapp zoals Kladblok of WordPad Kladblok versus WordPad: Wat is het verschil tussen teksteditors? Kladblok versus WordPad: wat is het verschil tussen teksteditors? Benieuwd wat Kladblok en WordPad zijn, hoe ze verschillen en of ze het waard zijn om te gebruiken? Ontdek het in dit overzicht. Meer informatie kan u helpen uw gedachten en taken op orde te krijgen.
Hoewel OneNote bepaalde functies voor taakbeheer mist, helpen de tips in dit artikel u om uw eigen productiviteitssysteem met OneNote te maken. Als u meer wilt weten, lees dan dit artikel over de beste OneNote-functies die u nog niet hebt geprobeerd. En bekijk hoe u een persoonlijke wiki maakt met OneNote.
Mocht OneNote het niet helemaal voor u doen, probeer dan een andere tool van hetzelfde bedrijf: Microsoft To-Do is een uitgebreide tool voor taakbeheer 10 tips om van Microsoft To-Do een serieuze taakmanager te maken 10 tips om Microsoft van to-do te maken een Serious Task Manager Microsoft To-Do is enorm verbeterd. Gebruik deze tips om het nogmaals te bekijken en er een krachtige taakbeheerder van te maken. Lees verder .
Ontdek meer over: Microsoft OneNote, apps om notities te maken, takenlijst.

