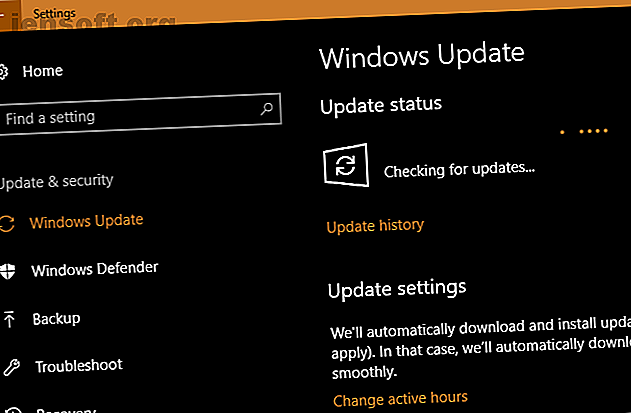
7 Vital Windows-onderhoudstaken die u vaker moet doen
Advertentie
Het bezit van een computer is geweldig, maar u moet de tijd nemen om een aantal basisonderhoudstaken voor Windows uit te voeren om ervoor te zorgen dat uw machine op zijn best werkt. Anders kunnen de paar minuten die u niet aan onderhoud besteedde in de toekomst uren onnodig werk worden.
Laten we eens kijken naar de Windows 10-onderhoudstaken die elke pc-eigenaar regelmatig moet uitvoeren en hoe ze deze efficiënt kunnen uitvoeren.
1. Update Windows en software

Uw computer up-to-date houden is een van de meest elementaire, maar belangrijke Windows-onderhoudstaken. Windows 10 is geweldig om zichzelf bij te werken, maar je moet nog steeds van tijd tot tijd inchecken en ervoor zorgen dat er niets aan hangt.
Ga naar Instellingen> Update en beveiliging> Windows Update en klik op Controleren op updates .
Windows zal u vertellen of er updates worden gevonden en moet deze automatisch installeren. Sommige, maar niet alle, updates vereisen een herstart. Als er een nieuwe belangrijke Windows 10-versie beschikbaar is, kunt u ook beslissen of u deze hier wilt installeren.
Terwijl u aan updates werkt, is het een goed idee om ervoor te zorgen dat al uw geïnstalleerde software wordt bijgewerkt. Sommige programma's, zoals Chrome en Firefox, doen dit automatisch. Andere programma's zullen u om een update vragen wanneer u ze opent.
U kunt op de meeste software controleren op updates via Help> Controleren op updates of Opties> Controleren op updates .
Zie onze gids voor het bijwerken van alles op uw Windows-computer Windows, apps en stuurprogramma's bijwerken: de complete gids Windows, apps en stuurprogramma's bijwerken: de complete gids De software van uw computer bijwerken is belangrijk, maar hoe controleert u voor iedereen die updates? We laten u zien hoe u alles in Windows kunt bijwerken. Lees meer voor meer hulp.
2. Beheer uw e-mail

E-mail stapelt zich snel op als je er niet bovenop blijft zitten. Wanneer je inbox vol staat met geautomatiseerde nieuwsbrieven en andere ongewenste rommel, duurt het vinden van berichten die echt belangrijk zijn langer.
Een andere nuttige taak voor computeronderhoud is dus om uw inkomende e-mail regelmatig te verminderen door u af te melden voor nieuwsbrieven die u nooit hebt gelezen. Stel vervolgens e-mailfilters in E-mailfilters instellen in Gmail, Yahoo Mail en Outlook E-mailfilters instellen in Gmail, Yahoo Mail en Outlook E-mailfiltering is uw beste hulpmiddel om uw inbox netjes en georganiseerd te houden. Hier leest u hoe u e-mailfilters instelt en gebruikt in Gmail, Yahoo Mail en Outlook. Lees meer, dus alleen belangrijke berichten komen in je inbox. Uw e-mailapp wordt een veel aangenamere plek.
3. Maak een back-up van uw gegevens

Een back-up maken van gegevens is een essentieel onderdeel van regelmatig onderhoud. Hoewel dit meestal een set-and-forget operatie is, is het verstandig om af en toe te bevestigen dat uw back-up operationeel is. Anders kunt u een vervelende verrassing krijgen als uw pc faalt.
De meeste back-upsoftware toont u de status en / of laatste back-uptijd direct op het startscherm. Open de software van uw keuze en zorg ervoor dat alles goed werkt.
Als u de back-up Bestandsgeschiedenis in Windows gebruikt, gaat u naar Instellingen> Update en beveiliging> Back-up en selecteert u Meer opties om de meest recente back-uptijd te bekijken.
Er is geen excuus om geen back-up van uw gegevens te maken - als u nog geen back-up hebt ingesteld, is dit het perfecte moment. Bekijk onze ultieme Windows-back-upgids De ultieme Windows 10-gegevensback-upgids De ultieme Windows 10-gegevensback-upgids We hebben elke back-up-, herstel-, herstel- en reparatie-optie samengevat die we op Windows 10 konden vinden. Gebruik onze eenvoudige tips en wanhoop nooit gegevens opnieuw verloren! Lees meer voor alles wat je nodig hebt om aan de slag te gaan.
4. Verwijder onnodige bestanden en programma's

Doorgewinterde Windows-gebruikers weten hoe het besturingssysteem na verloop van tijd cruft opbouwt. Je kunt dit niet voorkomen, dus het helpt om af en toe oude gegevens op te ruimen die je niet actief gebruikt. Als u extra ruimte vrijmaakt, kunt u ook de prestaties van uw pc verbeteren.
Gelukkig heb je een aantal ingebouwde Windows-onderhoudstools om je hierbij te helpen. Raadpleeg onze ultieme checklist voor het opschonen van Windows Uw Windows-computer opschonen: de ultieme checklist Uw Windows-computer opschonen: de ultieme checklist Het enige tijd besteden aan het opschonen van Windows kan enorme prestatieverbeteringen opleveren. Hier is de ultieme checklist voor het opschonen van uw Windows-computer. Lees meer voor meer informatie.
5. Voer Windows-onderhoudsscans uit

Als onderdeel van het onderhoud van Windows 10, moet u af en toe een paar scans uitvoeren om te controleren of er geen probleem is dat u over het hoofd hebt gezien.
Een daarvan is een antivirusscan. Hopelijk gebruikt u een solide antivirus, dat automatisch moet scannen. Maar het is een goed idee om zo nu en dan een second opinion te krijgen van een speciaal anti-malware programma.
Malwarebytes is hiervoor onze topkeuze. Met de gratis versie kun je alleen on-demand scannen, maar dat is alles wat je nodig hebt voor een incidentele controle. Hopelijk vindt het niets op uw systeem, maar het is de moeite waard om de tijd te nemen omdat het zal vinden wat andere antivirussoftware niet.
U moet ook af en toe een SFC-scan uitvoeren. Deze opdracht, kort voor Systeembestandscontrole, is een hulpprogramma voor Windows-onderhoud dat op beschadigde systeembestanden controleert en deze indien nodig repareert.
Typ cmd in het Start-menu, klik er met de rechtermuisknop op en kies Als administrator uitvoeren . Voer de volgende regel in om de scan te starten, dit kan even duren:
sfc /scannow Als uw computer een harde schijf heeft (geen SSD), kunt u ook een controle uitvoeren om te zoeken naar slechte sectoren op uw schijf. Open hiervoor een venster Verkenner en ga naar Deze pc . Klik met de rechtermuisknop op uw harde schijf (waarschijnlijk met het label C :) en kies Eigenschappen .
Schakel in het resulterende venster naar het tabblad Extra en druk op de knop Controleren . Windows zal u waarschijnlijk vertellen dat er geen fouten op de schijf zijn gevonden; kies Scan drive om een nieuwe scan uit te voeren.
6. Controleer belangrijke instellingen nogmaals

De regelmatige updates van Windows 10 betekent dat het altijd verandert. Hoewel dit resulteert in veel geweldige functies, betekent dit ook dat Windows meer kansen heeft om verwarrende nieuwe opties te introduceren die van invloed zijn op hoe uw computer werkt.
Nadat u een belangrijke update hebt geïnstalleerd, moet u de nieuwe instellingen controleren en ervoor zorgen dat deze zijn ingesteld zoals u dat wilt. En als u nog nooit echt in het paneel bent gedoken, moet u leren wat Instellingen kunnen doen De Windows 10-instellingengids: alles en nog wat doen De Windows 10-instellingengids: alles en nog wat doen Weet u de weg Instellingen-app in Windows 10? Hier is alles wat u moet weten. Lees meer en stel uw computer in zoals u het wilt.
Een ander belangrijk item dat u moet controleren als onderdeel van regelmatig pc-onderhoud, is het opstartgedeelte van uw pc. De opstartmap van Windows 10 gebruiken: alles wat u moet weten De opstartmap van Windows 10 gebruiken: alles wat u moet weten De Windows 10 Met de opstartmap kunt u beheren welke programma's bij het opstarten worden uitgevoerd. U kunt als volgt de opstartmap vinden en de programma's beheren. Lees verder . Naarmate u meer software installeert, bouwt u waarschijnlijk een hoop programma's op die worden uitgevoerd zodra u opstart. Als u te veel programma's meteen uitvoert, kunt u uw opstarttijd vertragen en bronnen op de achtergrond verspillen. Controleer dit soms en zorg ervoor dat het onder controle is.
7. Maak uw hardware schoon

Niemand houdt er echt van om zijn computer schoon te maken, maar het is een belangrijke stap om hem op zijn best te houden. Bovendien worden de meeste apparaten na verloop van tijd behoorlijk vies. Veeg ten minste een paar keer per jaar uw toetsenbord en scherm schoon en stof van uw computer.
We hebben een handleiding geschreven voor het opschonen van uw laptop en hetzelfde geldt voor desktops. Terwijl je onder de motorkap zit, moet je ervoor zorgen dat je installatie geen fouten in het pc-onderhoud heeft 8 PC-onderhoudsfouten die de levensduur van je hardware doden 8 PC-onderhoud fouten die de levensduur van je hardware doden PC-onderhoud is geen rocket science, maar je zou kunnen een handvol fouten maken die uw hardware beschadigen. Lees meer, zoals slechte ventilatie.
Windows-onderhoud is saai maar belangrijk
We hebben verschillende belangrijke taken bekeken die op uw onderhoudslijst voor uw desktop of laptop zouden moeten staan om regelmatig te voltooien. Het is niet nodig om ze te obsederen, maar het verwaarlozen hiervan zal leiden tot problemen op de weg. Als u uw computer goed onderhoudt, bespaart u tijd en geld, dus u zult blij zijn dat u deze bijhoudt.
Als u meer onderhoudstips voor Windows 10 zoekt, zorg er dan voor dat u deze grote Windows-onderhoudsfouten niet maakt 7 Windows-onderhoudsfouten die u nooit mag maken 7 Windows-onderhoudsfouten die u nooit mag maken Als u uw Windows-pc wilt behouden soepel loopt, moet je voorkomen dat je deze grote fouten maakt. Ze kunnen de levensduur van uw computer verkorten en uw ervaring frustrerend maken. Lees verder .
Ontdek meer over: Computeronderhoud, Gegevensback-up, Problemen oplossen, Windows 10, Windows Update.

