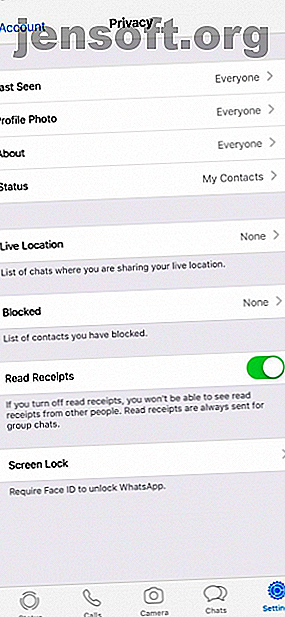
8 iPhone-apps die u kunt vergrendelen met Touch ID of Face ID
Advertentie
Touch ID en Face ID op iOS bieden u een uitstekende balans tussen veiligheid en gemak. Ze zijn veel veiliger dan een lang wachtwoord, maar het is onwaarschijnlijk dat ze door dieven worden gekraakt.
Touch ID en Face ID kunnen echter niet alleen uw scherm vergrendelen, maar ook allerlei apps op uw iPhone of iPad beschermen. Laten we een aantal van dergelijke apps bekijken die u kunt vergrendelen met uw vingerafdruk of gezicht.
Waarom individuele apps beschermen?
Je vraagt je misschien af waarom je apps zou beschermen met je vingerafdruk of gezicht als je je hele telefoon al hebt vergrendeld. Het blijkt dat dit een extra beschermingslaag biedt voor uw meest gevoelige informatie.
Dit is vooral belangrijk wanneer u uw telefoon ontgrendelt en aan iemand overhandigt om te gebruiken. Hoewel je ze misschien foto's wilt laten zien of een game wilt laten spelen, heb je waarschijnlijk liever dat ze je WhatsApp-chats niet lezen en rondneuzen in je wachtwoordbeheerder.
Het fungeert ook als een vangnet als u uw telefoon ontgrendeld laat zitten en iemand hem grijpt. Hoewel ze toegang hebben tot uw telefoon, blijven de belangrijkste apps erop veilig.
Als laatste voordeel is het scannen van uw vingerafdruk of gezicht veel handiger dan het typen van een wachtwoord om elke keer in te loggen bij deze apps. Bovendien moet u voor sommige van hen naast Touch / Face ID een nieuwe toegangscode instellen, voor nog meer beveiliging.
Opmerking: we gebruikten een iPhone 6S voor dit voorbeeld; dus voor de eenvoud verwijzen we meestal naar Touch ID en het scannen van uw vingerafdruk om in te loggen. Dit werkt echter hetzelfde met Face ID en het scannen van uw gezicht op de iPhone X en nieuwer.
1. WhatsApp


Als je WhatsApp voor al je chats gebruikt, is het verstandig om het uit de buurt van nieuwsgierige blikken te houden. Gelukkig kunt u dit nu doen met uw vingerafdruk of gezicht.
Open de app en tik op Instellingen onder aan het scherm. Kies hier Account> Privacy en scrol omlaag om Schermvergrendeling te vinden. Tik hierop en kies vervolgens Touch / Face ID vereist . U kunt ook selecteren hoe lang de app moet wachten voordat hij wordt vergrendeld.
Dit is trouwens een van de beste WhatsApp-trucs die je moet kennen.
Downloaden: WhatsApp (gratis)
2. LastPass (en andere wachtwoordbeheerders)



Omdat je LastPass-hoofdwachtwoord al je andere wachtwoorden veilig houdt, heb je het hopelijk iets heel sterks gemaakt. In plaats van dit lange wachtwoord uit te typen telkens wanneer u het ergens anders wilt invullen, is het veel handiger om het met Touch ID te beschermen.
Meld u aan bij LastPass en tik vervolgens op het tabblad Instellingen rechtsonder in uw scherm. Selecteer Beveiliging en u ziet een schuifregelaar om Touch ID te gebruiken . Zet dit aan. Hieronder vindt u enkele andere beveiligingsopties. Met Lock-opties kunt u in het bijzonder kiezen hoeveel tijd nodig is na het verlaten van de app voordat deze opnieuw om verificatie vraagt.
De volgende keer dat u LastPass opent, kunt u eenvoudig uw vinger of gezicht scannen om in te loggen. Met de app kunt u ook uw hoofdwachtwoord typen als u dat wilt.
Geen LastPass gebruiken? Deze functie is ook beschikbaar in andere wachtwoordbeheerders, zoals 1Password en Dashlane.
Download: LastPass (gratis, abonnement beschikbaar)
3. Dropbox


Hoewel Dropbox het gemakkelijk maakt om bestanden gesynchroniseerd te houden op al je apparaten, heb je waarschijnlijk inhoud erin die je niet zomaar door iedereen wilt laten openen. Gelukkig is het gemakkelijk om Dropbox beschermd te houden.
Open de app en ga naar het tabblad Account in de balk onderaan. Tik hier op het pictogram Instellingen in de linkerbovenhoek. Kies ervoor om de toegangscode in te schakelen en een nieuwe viercijferige toegangscode voor Dropbox te maken. Als dat is gebeurd, schakelt u de schuifregelaar Touch Touch ID gebruiken in .
Nu moet je je vingerafdruk scannen of je toegangscode invoeren om naar Dropbox te gaan.
Downloaden: Dropbox (gratis, abonnement beschikbaar)
4. Authy


Zoals u hopelijk inmiddels wel weet, is tweefactorauthenticatie een essentiële manier om uw accounts te beschermen. We houden van de 2FA-app Authy omdat je je account op meerdere apparaten kunt synchroniseren, maar het krijgt extra punten voor het ondersteunen van Touch ID.
Open Authy en tik op Instellingen op het hoofdscherm. Kies Beveiliging in het vervolgmenu. Hier moet je App-beveiliging inschakelen en een viercijferige pincode kiezen, zoals bij Dropbox.
Als je dat eenmaal hebt gedaan, schakel je de schuifregelaar Touch ID Protection in om inloggen met vingerafdrukken toe te staan. Als u de hele app beschermen inschakelt, moet u elke keer scannen als u de app opent.
Downloaden: Authy (gratis)
5. Apple-notities



De meeste ingebouwde apps van Apple bieden geen Touch ID / Face ID-bescherming. Notes is de uitzondering; hiermee kunt u afzonderlijke notities vergrendelen voor extra beveiliging.
Maak een nieuwe notitie of open een bestaande. Tik op de knop Delen in de rechterbovenhoek van de pagina om het te vergrendelen. Selecteer Notitie vergrendelen op het gedeelde blad. U moet dan een wachtwoord instellen (met een optionele hint). Zorg ervoor dat u de schuifregelaar Touch Touch gebruiken ingeschakeld houdt, zodat uw vingerafdruk de notitie ontgrendelt.
Bekijk ondertussen ook andere verborgen Apple Notes-functies.
Downloaden: Notes (gratis)
6. App Store



Ben je het zat om elke keer je Apple ID-wachtwoord in te voeren bij een aankoop in de App Store? U kunt in plaats daarvan uw downloads beschermen met uw vingerafdruk. U moet dit zelfs doen bij het downloaden van gratis apps, maar het duurt maar even om te scannen.
Ga naar Instellingen> Touch (gezicht) ID & toegangscode om te controleren of dit is ingeschakeld. Bevestig uw toegangscode en schakel vervolgens de schuifregelaar iTunes & App Store in op het volgende scherm.
7. PayPal (en andere financiële apps)


Aangezien financiële informatie uiteraard vrij gevoelig is, wilt u een beveiligingslaag toevoegen als u de PayPal-app op uw telefoon hebt.
Wanneer u de PayPal-app voor het eerst instelt, wordt u gevraagd om Touch ID in te schakelen. Om dit later toe te voegen, logt u in en tikt u rechtsboven op Instellingen . Blader omlaag en open het gedeelte Aanmelden en beveiliging en schakel Touch ID in . U kunt hier ook een pincode instellen.
Veel bank- en andere financiële apps ondersteunen Touch ID, zoals Chase Mobile en Discover Mobile. Het is echter niet haalbaar om ze hier allemaal te behandelen, omdat de ondersteuning sterk varieert per bank. Bekijk de apps van uw bank of creditcardbedrijf om te zien of deze deze functie bieden.
Downloaden: PayPal (gratis)
8. Amazon


De app van Amazon houdt je ingelogd zodra je het hebt ingesteld, maar je moet je wachtwoord bevestigen wanneer je toegang probeert te krijgen tot gevoelige delen van je account. Als je wilt, kun je hiervoor Touch / Face ID gebruiken.
Je vindt het echter op een andere locatie dan de bovenstaande apps. Ga naar Instellingen en scrol omlaag naar Amazon in je lijst met apps. Schakel op de instellingenpagina de schuifregelaar Biometrische authenticatie gebruiken in .
Downloaden: Amazon (gratis)
Vergeet de vergrendelschermwidgets niet
Er is nog een gemakkelijk over het hoofd gezien aspect van het verbeteren van uw iPhone-beveiliging. Standaard zijn uw widgets in de weergave Vandaag voor iedereen toegankelijk door op het startscherm te vegen. Deze widgets kunnen mogelijk gevoelige informatie onthullen, zelfs als u de apps zoals hierboven hebt beveiligd.
Als u een widget uit Vandaag wilt verwijderen en dus wilt voorkomen dat deze op het vergrendelscherm wordt weergegeven, veegt u naar rechts totdat u Vandaag opent . Tik onder aan de lijst op Bewerken en druk op de rode knop Verwijderen naast de widgets die u wilt verwijderen.
Als u de toegang tot deze functie liever helemaal wilt verwijderen, gaat u naar Instellingen> Touch (Face) ID & Passcode . Bevestig uw toegangscode, scrol omlaag en schakel Today View uit samen met alles wat u niet toegankelijk wilt hebben via het vergrendelscherm.



De apps van uw iPhone beter beschermen
We hebben verschillende apps bekeken die je met Touch ID of Face ID op je iPhone kunt vergrendelen. Hierdoor kunt u exact betere controle over uw meest gevoelige apps krijgen en zelfs wat gemak toevoegen voor uzelf in het proces. Als u zich zorgen maakt over het gebruik van een van deze apps op uw telefoon, helpt deze functie hopelijk uw bezorgdheid te verminderen.
Lees voor meer essentiële iPhone-beveiligingstips die u moet kennen iPhone-beveiligingsgeheimen: 8 apps en instellingen die u moet kennen iPhone-beveiligingsgeheimen: 8 apps en instellingen die u moet weten iPhone-beveiliging is een groot probleem. Hier zijn de belangrijkste iPhone-beveiligingsinstellingen die u moet kennen om uw apparaat veilig te houden. Lees verder .
Ontdek meer over: Gezichtsherkenning, iPhone-tips, Smartphone-beveiliging, Touch ID.

