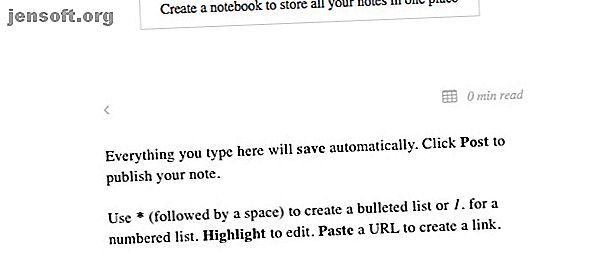
8 snelle manieren om uw browser als kladblok te gebruiken
Advertentie
Wanneer u op internet surft of in een browser werkt, is het handig om een notitieblok te hebben om ideeën en informatie op te schrijven, of zelfs om een e-mail op te stellen. Hier kan een browsergebaseerd notitieblok prachtig werken. U kunt de inhoud later verplaatsen naar uw normale notitietoepassing of notebook.
Hoe kunt u van uw browser een notitieblok maken? Laten wij het uitzoeken.
(We gaan voor minimale stopgap-oplossingen in plaats van volwaardige notitietoepassingen die een account nodig hebben.)
1. Een klein stukje code
Typ dit eenvoudige codefragment in de adresbalk van uw browser en druk op Enter om direct een kladblok op het actieve tabblad te krijgen:
data:text/html, De code werkt met de meeste browsers en het kladblok zelf werkt offline. Het is het beste om deze als tijdelijke oplossing te gebruiken, omdat uw notities verdwijnen wanneer u het tabblad sluit.
2. Notepin

Probeer Kladblok als u een kladblok wilt met basisopmaak en opties voor het maken van tabellen. Hiermee kunt u uw notities anoniem publiceren.
Zodra u de URL van de app opent, kunt u meteen een notitie typen. Hoewel uw notities automatisch worden opgeslagen, blijven ze niet bestaan tussen browsersessies. Maar u kunt een speciaal notitieboek krijgen op een URL naar keuze zonder u aan te melden.
Downloaden: Notepin
3. Litewrite

Deze app voor het maken van notities in platte tekst is een van onze favorieten. Het is vrij van afleiding, werkt offline en ondersteunt meerdere notities. Het is ook open source!
Van alles wat u in Litewrite schrijft, wordt een back-up in uw browser gemaakt, wat betekent dat het er allemaal is, zelfs als u uw browser opnieuw opstart of crasht. Klik op de Connect your storage widget rechtsboven in de app om back-up naar Dropbox, Google Drive of remoteStorage-compatibele apps in te schakelen. Uw notities blijven dan onderweg toegankelijk.
Als u een notitieblok wilt dat rich text ondersteunt, probeer dan Wrish. U kunt er een willekeurig aantal notities mee maken, maar u krijgt geen speciale interface om u te helpen uw notities te verzamelen. U moet de URL voor elke notitie markeren om er weer toegang toe te krijgen.
Downloaden: Litewrite
4. Shrib

Wil je een no-nonsense notitieblok met Markdown-ondersteuning? Probeer Shrib. Hiermee kunt u notities typen en deze als webpagina's publiceren. Als u een notitie typt met de syntaxis van Markdown, kunt u met Shrib een voorbeeld bekijken als Markdown. Hiermee kunt u ook de URL van een notitie bewerken om deze leesbaarder en gemakkelijker te onthouden te maken.
Als u uw notities met een wachtwoord wilt vergrendelen, probeer dan de coderingsversie van Shrib op secure.shrib.com.
Opmerking: helaas lijken er geen nuttige notities voor Safari te zijn. Dus als u de native browser van Apple gebruikt, zijn Shrib, samen met Notepin, Litewrite en Wrish bijzonder nuttig.
Downloaden: Shrib
5. Papier voor Chrome

Nadat u de Papier-extensie hebt geïnstalleerd, krijgt u een Markdown-notitieblok op elk nieuw tabblad. U hoeft zich geen zorgen te maken over aanmelden of zelfs uw notities opslaan. Papier bespaart u.
Met de app kunt u checklists toevoegen aan uw notities, wat perfect is om uw MIT's (belangrijkste taken) vooraan zichtbaar te houden. De extensie biedt ook enkele lettertype-opties en thema's om het uiterlijk van het notitieblok aan te passen. Er is ook een nachtmodus!
Het is jammer dat je, hoewel je een aantal tekens voor je aantekeningen kunt genereren, geen overeenkomend aantal woorden krijgt.
Als Papier niet voor jou werkt, probeer Memo Notepad dan eens.
Beanote is ook geweldig als je plaknotities wilt maken tijdens het browsen of als je webpagina's wilt annoteren. Meerdere kleurkeuzes voor het markeren van tekst zijn een leuke touch. U kunt al uw notities doorzoeken via de werkbalkknop van de extensie.

Als u een Vivaldi-gebruiker bent, kunt u de ingebouwde tool van de browser gebruiken om notities te maken. Maak je geen zorgen als dat niet ideaal voor je is. Aangezien Vivaldi een vork is van de Chromium-webbrowser waarop Chrome is gebouwd, werken Chrome-extensies ook op Vivaldi. U kunt dus elke uitbreiding voor notities uit de Chrome Web Store krijgen, waaronder Papier en Beanote.
Downloaden: papier
6. Opmerking Taker voor Firefox

Opmerking Taker geeft u een eenvoudig notitieblok dat verborgen is in een pop-up van de werkbalk. Hoewel u het formaat van de pop-up niet kunt wijzigen, kunt u het kladblok openen als een zijbalkpaneel of binnen een nieuw tabblad. Dit geeft u meer ruimte om mee te werken.
Naast algemene opmerkingen kunt u opmerkingen maken die verwijzen naar bepaalde domeinen of URL's. Deze elementen verschijnen als notitietitels, waardoor het gemakkelijk is om notities te vinden met betrekking tot specifieke websites en webpagina's.
Als u op het tandwielpictogram in de pop-up klikt, hebt u toegang tot de instellingen van de add-on. Ga naar deze locatie als je de beelden van het kladblok wilt aanpassen.
Misschien wilt u ook de Notes-app bekijken die is opgenomen in het Test Pilot-programma van Mozilla, een proeftuin voor Firefox-functies.
Downloaden: Note Taker
7. Snelle notities voor Opera

Quick Notes plaatst een notitieblok in de zijbalk van Opera, waarmee u eenvoudig notities kunt maken vanaf elke webpagina en deze ook kunt verbergen als u ze niet nodig hebt. Het notitieblok ondersteunt trouwens afbeeldingsbijlagen.
Houd er rekening mee dat u uw notities handmatig moet opslaan met de knop Opslaan onder elke notitie. Helaas lijkt er geen manier om uw notities af te drukken.
Als u niet van de kladblokkeuzes die beschikbaar zijn voor Opera niet leuk vindt, waarom zou u dan geen Kladblok-extensie van Chrome naar Opera brengen?
Downloaden: snelle notities
8. Speechnotes voor Chrome

Als u een notitieblok wilt dat spraakgestuurd typen ondersteunt, is Speechnotes de perfecte keuze. Bezoek de website, druk op de microfoonknop en begin te dicteren. U hebt de Chrome-extensie Speechnotes alleen nodig als u spraakgestuurd typen in tekstvelden op internet wilt inschakelen.
De spraak-naar-tekst-functie werkt alleen in Chrome, maar u kunt het kladblok in elke browser gebruiken. Speechnotes slaat uw notities automatisch op. Het geeft je ook een woordteller, een donker thema en een handvol exportopties.
Downloaden: Speechnotes
Start uw browsertabblad en begin met typen
Notitie-apps zijn niet schaars 6 Moderne notities-apps om je gedachten georganiseerd te houden 6 Moderne notities-apps om je gedachten georganiseerd te houden Heb je ooit een gedachte laten wegglippen en wou je dat je die had opgeschreven? Het zal niet meer gebeuren als je een van deze moderne apps binnen handbereik hebt. Lees meer, maar het kan een tijdje duren om er een te vinden die perfect is voor uw behoeften. Als u op zoek bent naar een browsergebaseerde oplossing om naast uw primaire notitietool te werken, zullen de apps die we hier hebben vermeld, zeker helpen.
Ontdek meer over: Notities maken, Kladblok.

