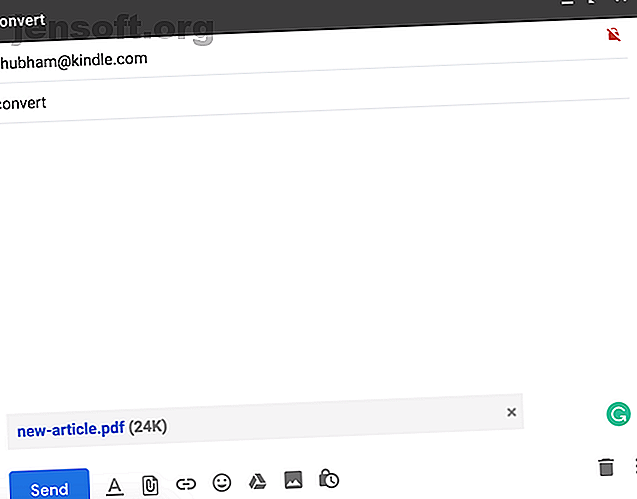
9 Amazon Kindle-tips om meer uit uw e-reader te halen
Advertentie
Amazon heeft het lezen van boeken op Kindle net zo eenvoudig gemaakt als elke paar minuten op een knop klikken. Dat heeft er echter toe geleid dat velen de mogelijkheden van de Kindle over het hoofd hebben gezien. De meeste gebruikers kijken niet verder dan de standaard Kindle-functies. Daarom zijn hier enkele tips om u te helpen meer uit Amazon's e-boeklezer te halen.
1. Documenten converteren voordat ze naar Kindle worden verzonden

Je kent misschien de Send-to-Kindle-functie waarmee je snel boeken of documenten naar je Kindle kunt e-mailen. Maar hoewel het compatibel is met een groot aantal bestandsindelingen, kunt u met slechts twee volledig profiteren van de functionaliteiten zoals lettergrootte en WhisperSync.
Gelukkig biedt Amazon een eenvoudige oplossing. Om documenten naar het Kindle-formaat te converteren, hoef je alleen maar "convert" te schrijven als onderwerpregel wanneer je een persoonlijk document naar je Send-to-Kindle-adres e-mailt. Amazon converteert het bestand automatisch en voegt het toe aan je Kindle-bibliotheek.
2. Krijg een overzichtelijk Kindle-startscherm


Standaard wordt het startscherm van je Kindle gevuld met boeken waarvan Amazon denkt dat je hierin misschien geïnteresseerd bent en items uit je leeslijst. Dat laat weinig ruimte over voor de boeken die al in uw bibliotheek staan. Je kunt het startscherm van je Kindle echter declareren door die aanbevelingen uit te schakelen.
Om dat te doen, moet u naar Instellingen gaan en vervolgens naar Apparaatopties . Tik vervolgens op Geavanceerde opties . Daar vindt u een optie om de startschermweergave uit te schakelen.
3. Verbind sociale accounts met uw Kindle
Met Amazon kun je ook je sociale accounts zoals Facebook en Twitter koppelen aan je Kindle. Hiermee kunt u direct fragmenten en passages uit een boek delen op uw sociale tijdlijnen. Op het moment van schrijven ondersteunt Amazon slechts drie websites: Facebook, Twitter en Goodreads.
Om uw sociale profielen te verbinden, moet u naar Instellingen gaan en op Mijn account tikken. Ga naar sociale netwerken en klik op degene die u wilt configureren. Als dat is gebeurd, kun je tijdens het lezen van een boek elke tekst markeren en op de deelknop drukken om deze naar je sociale tijdlijnen door te sturen.
4. Bekijk de meest gemarkeerde passages in een e-boek
Er is ook een manier om de meest gemarkeerde passages van een boek op een Kindle te bekijken. Om deze te lezen, opent u het boek en tikt u op de driepuntsknop in het bovenste snelmenu . Klik vervolgens op Notities en open het tabblad Populair .
Hier zou u de tekst moeten kunnen zien die werd gemarkeerd door het maximale aantal lezers. Het apparaat laat zelfs zien hoeveel mensen het hebben gemarkeerd en op welke pagina het zich bevindt. U kunt op elke afzonderlijke alinea tikken om ook snel naar de bijbehorende pagina te gaan.
5. Exporteer je Kindle-hoogtepunten

Voor mensen die al hun hoogtepunten en notities uit een boek willen delen, is er een optie om die ook te exporteren. In hetzelfde deelvenster Notities is een knop met de naam Notities exporteren beschikbaar. Wanneer je je hoogtepunten daardoor opvraagt, stuurt Amazon je een e-mail met zowel een PDF- als een CSV-bestand met al je aantekeningen uit dat specifieke boek.
6. Maak een screenshot van je Kindle
Net als je telefoon of computer kun je ook een screenshot maken op een Kindle. Het proces is iets gecompliceerder en kan een paar pogingen kosten als je er nieuw in bent. Als je een screenshot van je Kindle wilt maken, moet je op twee tegenovergestelde hoeken tikken, zoals rechtsboven en linksonder.
Als het lukt, knippert het scherm even. Om deze schermafbeeldingen te gebruiken, moet je je Kindle verbinden met een computer en ze exporteren. Ze zijn aanwezig op de hoofdlocatie, niet in een specifieke map.
7. Verleng de levensduur van de batterij van je Kindle


Hoewel je Kindle waarschijnlijk weken meegaat met één keer opladen, is het nog steeds vervelend om te zien dat de batterij leeg is wanneer je op het punt staat een nieuw boek te lezen. Met een paar aanpassingen kunt u die levensduur van de batterij nog verder verlengen. De eerste is om de vliegtuigmodus in te schakelen wanneer u geen nieuwe boeken downloadt of doorbladert. De snelste manier om dit te doen is door het bovenste menu te openen en op het tandwielpictogram te klikken.
Bovendien kunt u Pagina vernieuwen ook uitschakelen via de leesopties in Instellingen . Als je deze instelling uitschakelt, wordt in wezen voorkomen dat de Kindle het e-paper-scherm bij elke paginaomslag handmatig vernieuwt.
De reden waarom het scherm moet worden vernieuwd, is dat e-paper-displays de neiging hebben last te hebben van een probleem met de naam "ghosting" waarbij resten van de tekst van de laatste pagina zichtbaar zijn op de volgende pagina. Als u de instelling Pagina vernieuwen aan laat staan, zorgt u ervoor dat u nooit nevenbeelden tegenkomt. Zelfs zonder dat het is ingeschakeld, is het zeer onwaarschijnlijk dat u ooit problemen zult ondervinden. Als u dat doet, kunt u het altijd weer inschakelen.
8. Verander snel de helderheid van je Kindle
De schuifregelaar voor de helderheid van je Kindle wordt geleverd met een snelle snelkoppeling voor het fotograferen tot het maximale niveau. Maar hoe zit het met die leessessies op de late avond wanneer je het op zijn minst wilt hebben? Daar blijkt ook een handige snelkoppeling voor te zijn.
Om de helderheid van je Kindle-scherm tot een minimum te beperken, houd je het kleine zonnepictogram aan de linkerrand van de schuifregelaar ingedrukt. Hoewel er al een Max-knop is, kun je ook het zonnepictogram aan de rechterkant ingedrukt houden om de helderheid naar het hoogste niveau te brengen.
9. Leer een taal met behulp van je Kindle


Kindle-apparaten worden geleverd met een ingebouwde tool voor lezers die proberen Engels beter te begrijpen. Het wordt Word Wise genoemd en indien ingeschakeld, bevat het hints over moeilijke woorden. U kunt ook het aantal hints aanpassen dat het apparaat op één pagina weergeeft, afhankelijk van hoe goed u de taal kent.
Om Word Wise in te schakelen, ga naar de instellingen en klik vervolgens op Leesopties. Tik op Talen leren en schakel Word Wise in. U kunt opgeven of er meerdere hints moeten worden weergegeven voor meer gecompliceerde woorden. Op het moment van schrijven was Word Wise alleen compatibel met twee talen: Engels en Chinees.
Breid je Amazon Kindle-bibliotheek uit
Hoewel de meeste van deze tips misschien triviaal lijken, kunnen ze je ervaring aanzienlijk verbeteren, vooral als je een actieve Kindle-gebruiker bent. Als je meer wilt, zijn er tal van briljante websites voor Kindle-eigenaren om te bladeren wanneer ze geen boeken lezen. En bekijk hoe je nieuwsupdates op je Kindle met Calibre krijgt. Nieuwsupdates op je Kindle krijgen met Calibre. Nieuwsupdates op je Kindle krijgen met Calibre Kindles kan meer dan alleen e-boeken aan. Je kunt als volgt nieuwsupdates op je Kindle ontvangen en lezen met Calibre. Lees verder .
Ontdek meer over: Amazon Kindle, Ebooks, eReader, Reading.

