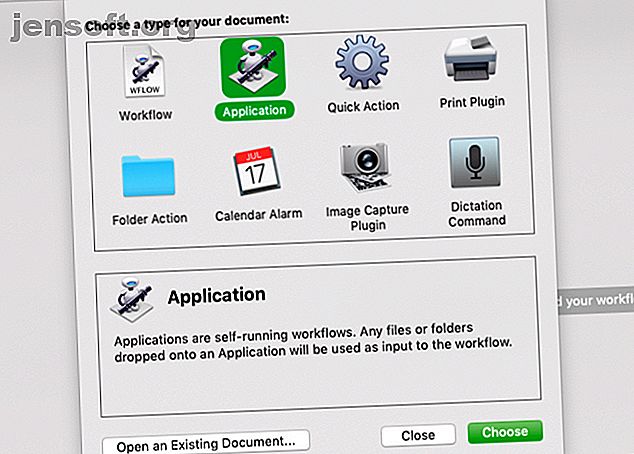
9 Automator-apps die u in minder dan 5 minuten kunt maken
Advertentie
De meesten van ons hebben niet de vaardigheden of tijd om onze eigen volwaardige Mac-apps en plug-ins te maken. Maar met Automator, een native Mac-app, kunt u veel kleine tijdbesparende apps en workflows maken en deze naar eigen inzicht aanpassen.
Laten we, om u te laten zien hoe voordelig Automator-apps kunnen zijn, enkele praktische apps bekijken die u in minder dan vijf minuten kunt maken. Maar laten we eerst kijken hoe Automator-apps in het algemeen werken.
Een inleiding tot Automator-apps
Automator-apps werken als elke andere app op uw Mac. Wanneer u de app start, wordt deze geopend en vertelt u wat hij moet doen.
U kunt de app ook configureren om een taak uit te voeren zonder het app-venster zelf te starten. Klik gewoon op de relevante app en deze voert de geprogrammeerde opdrachten uit. Sleep Automator-apps naar het Dock of voeg ze toe aan de Finder-werkbalk.
Met die introductie uit de weg, laten we verder gaan met die voorbeeld Automator-apps die we je hebben beloofd. We zullen de eerste als voorbeeld gebruiken om u te laten zien hoe u een Automator-app kunt maken, opslaan en uitvoeren. Je zult het dan gemakkelijk vinden om de rest van de set te maken.
1. Verzend e-mailbericht
Waarom deze app maken wanneer u in plaats daarvan een nieuw e-mailbericht in Mail kunt maken wanneer u het nodig hebt? De app kan u tijd besparen als u vaak e-mails met een specifiek / vergelijkbaar bericht naar een persoon of groep mensen verzendt. Er wordt automatisch een nieuwe e-mail gemaakt met een vooraf ingestelde ontvangerslijst, onderwerp en bericht.
Om de app te maken, start u de Automator-app die zich in de map Toepassingen in Finder bevindt. Klik vervolgens op de knop Nieuw document in het dialoogvenster Finder dat wordt geopend. Dit roept de sjabloonkiezer op, waarbij u Toepassing als uw documenttype moet selecteren en vervolgens op de knop Kiezen klikt.

Laten we u nu kennis laten maken met verschillende delen van Automator en de app Send Mail Message maken .
- Selecteer Mail in de uiterst linkse kolom van Automator. (In deze kolom worden de native apps en hulpprogramma's weergegeven waarvoor speciale acties beschikbaar zijn.)
- Selecteer de actie Nieuw e-mailbericht in de volgende kolom uit de reeks acties die worden vermeld voor de app Mail .
- Merk op dat wanneer u een actie selecteert, Automator een korte beschrijving geeft van wat het doet onder de eerste twee kolommen. Als die beschrijving niet verschijnt, klik dan op het driehoekje linksonder in het venster van de Automator.
- Sleep de actie Nieuw e-mailbericht naar het werkstroomvenster, de kolom uiterst rechts.
- Vul de actievelden in met het adres of de adressen van de ontvanger (s), de onderwerpregel en de inhoud als deze telkens hetzelfde zal zijn.
- Wilt u het bericht bewerken voordat u het elke keer verzendt? Klik vervolgens eerst op de knop Opties onder aan het actievak en schakel het selectievakje Deze actie weergeven wanneer de workflow wordt uitgevoerd in . Deze tweak opent het nieuwe e-mailberichtvenster dat kan worden bewerkt telkens wanneer u de app start.
- Sla deze stap over als u wilt dat Automator het bericht automatisch verzendt wanneer u de app start.
- Als u eenmaal de workflow hebt ingesteld, kunt u tenslotte de werkbalkknop Uitvoeren selecteren om te zien of de workflow werkt. De testrun werkt niet altijd, afhankelijk van de workflow die u probeert te maken. Maar voor de meeste van de hier vermelde apps, kunt u de app-workflow uitvoeren en testen voordat u deze opslaat.
- Nadat u de test hebt uitgevoerd, klikt u op Bestand> Opslaan om de workflow op te slaan in de map Toepassingen of een andere Finder-locatie van uw keuze. Als u van plan bent meer Automator-apps te maken, wilt u misschien een speciale map voor hen maken.

Als het standaardpictogram dat wordt weergegeven voor Automator-apps je niet bevalt, kun je het app-pictogram wijzigen in elke afbeelding die je wilt. App-pictogrammen eenvoudig wijzigen in ELKE afbeelding op Mac Hoe app-pictogrammen gemakkelijk wijzigen in ELKE afbeelding op Mac Ugly app-pictogrammen zijn misschien niet het slechtste deel van je dag, maar ze kunnen vervelend zijn om naar te kijken. U kunt als volgt elk app-pictogram wijzigen in elke afbeelding op een Mac. Lees verder .
Oké, nu je hebt geleerd om deze eenvoudige Automator-app te maken, laten we de anderen die je net zo snel kunt maken, verkennen.
Om elk van de acties te vinden die we vermelden, kunt u de naam van de actie in het zoekveld boven aan de tweede kolom in Automator typen. Bewerk indien nodig de parameters voor acties in het werkstroomvenster. En houd er rekening mee dat wanneer de workflow meer dan één actie bevat, het belangrijk is om deze in de opgegeven volgorde aan het workflow-paneel toe te voegen.
2. Documenten afdrukken

De actie Finder-items afdrukken, wanneer opgeslagen als een app, drukt automatisch elk document af dat u erop neerzet.
Nadat u de app hebt gemaakt met behulp van de hierboven beschreven stappen, plaatst u deze in de werkbalk Dock of Finder. Selecteer nu een documentbestand en plaats het bovenop de opgeslagen app om de actie uit te voeren en uw document af te drukken met uw standaardprinter.
Om de afdrukconfiguraties aan te passen voordat de actie wordt uitgevoerd, moet u het selectievakje Deze actie tonen inschakelen zoals we in het bovenstaande voorbeeld voor het maken van apps hebben besproken.
3. Speel een specifieke afspeellijst

Deze app speelt een geselecteerde afspeellijst uit uw iTunes-bibliotheek. Het vereist twee acties:
- Specifieke iTunes-items ophalen : sleep uw favoriete afspeellijst van iTunes naar deze actie in het werkstroomvenster.
- Speel iTunes-afspeellijst : voeg deze tweede actie toe onder de eerste.
Nadat u deze workflow als een app hebt opgeslagen, kunt u deze starten om de opgegeven afspeellijst af te spelen.
4. Kopieer geselecteerde items naar een specifieke map

Deze app kopieert alle bestanden die erop worden geplaatst naar een toegewezen map. Nogmaals, misschien wilt u deze in de Dock- of Finder-werkbalk plaatsen. Wanneer u het nodig hebt, sleept u gewoon bestanden naar de app en deze wordt uitgevoerd. Dit zijn de acties die u moet uitvoeren om de app te maken:
- Kopieer Finder-items
- Onthul Finder-items
5. Verberg geopende apps en start een specifieke app

Deze kleine app verbergt al uw actieve apps en opent elke gewenste app zodat u zich kunt concentreren en aan het werk kunt gaan. Het enige dat u hoeft te doen is de actie Alle toepassingen verbergen en vervolgens de actie Toepassing starten aan het werkstroomvenster toevoegen.
Natuurlijk moet u voor de tweede actie opgeven welke app Automator moet starten.
6. Maak archief van geselecteerde bestanden

Als u snel een aantal bestanden moet archiveren, is deze app de eenvoudigste manier om dit te doen. Parkeer het in het Dock, plaats uw geselecteerde bestanden erop en het zal een ZIP-archief van die bestanden maken.
7. Kopieer de inhoud van het klembord naar een tekstbestand

Als je tekst vaak kopieert en in tekstbestanden plakt, bespaar jezelf een paar klikken met deze app. Wanneer u het start, plakt de app automatisch de tekst gekopieerd naar het klembord in een nieuw TXT-document en slaat het bestand op een locatie naar keuze op. De workflow voor deze app bevat de acties:
- Download de inhoud van het klembord
- Nieuw tekstbestand
8. Stel Desktop Image in

Als u een favoriete bureaubladafbeelding hebt die u van tijd tot tijd wilt omwisselen, hoeft u de app Systeemvoorkeuren niet te openen om deze elke keer in te stellen. Maak een app met behulp van de acties Krijg gespecificeerde Finder-items en Stel bureaubladafbeelding in om uw favoriete afbeelding in te stellen als achtergrond in een paar klikken.
U moet de eerste actie bewerken om de relevante afbeelding op te nemen als onderdeel van de workflow.
9. Start webpagina's

De app Webpagina's starten is ingesteld om specifieke webpagina's te starten, waardoor u uw favoriete groep websites gemakkelijk kunt openen wanneer u 's ochtends uw computer gaat gebruiken. Dit bespaart u de moeite om door de bladwijzers van uw browser te bladeren.
Om de app te maken, sleept u de acties Get Specified URL's and Display Webpages naar het workflow-paneel. Zorg ervoor dat u de standaard-URL in de eerste actie vervangt door uw geselecteerde webpagina ('s).
Houd er rekening mee dat er naast het starten van webpagina's, er meer manieren zijn om Automator met uw browser te gebruiken 6 manieren om Mac Automator met uw browser te gebruiken 6 manieren om Mac Automator met uw browser te gebruiken Gebruik de browseropdrachten van Automator om tijd te besparen bij het uitvoeren van reguliere acties in Safari, of een andere browser. Lees verder .
Automator kan de manier veranderen waarop u uw Mac gebruikt
De Automator-apps die we hierboven hebben gemaakt, zijn een eenvoudige manier om uw tenen onder te dompelen in de wereld van macOS-automatisering. Er is nog veel meer dat u kunt doen als u eenmaal vertrouwd bent met Automator. Probeer een paar tijdbesparende Automator-workflows 8 Tijdbesparende Automator-workflows voor uw Mac 8 Tijdbesparende Automator-workflows voor uw Mac Met de Automator-app op uw Mac kunt u moeiteloze taken automatiseren. Hier zijn geweldige tijdbesparende workflows die u moet instellen. Lees meer volgende!
Ontdek meer over: Computer Automation, Mac Tips, Mac Tricks, Productivity Tricks, Task Automation.

