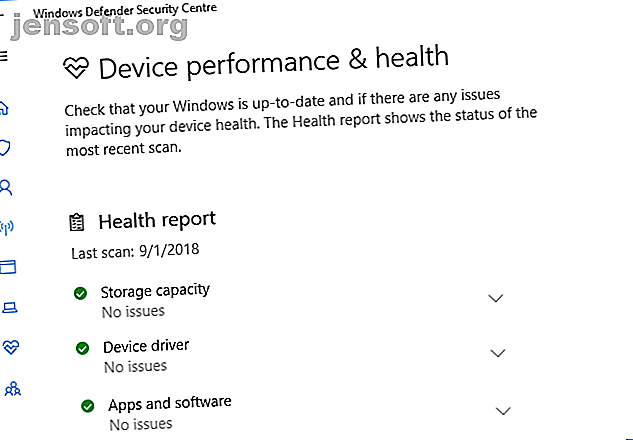
De gezondheid van uw Windows 10-pc controleren (en in vorm houden)
Advertentie
Net zoals u voor uw eigen welzijn zorgt, is het belangrijk om voor uw Windows 10-computer te zorgen. De beste manier om de gezondheid van uw computer te bepalen, is door verschillende rapporten uit te voeren, zoals de rapporten die worden gegenereerd door Windows Defender en Performance Monitor.
U kunt deze rapporten als volgt gebruiken om te weten hoe uw hardware presteert, samen met enkele tips en oplossingen voor specifieke problemen die mogelijk moeten worden opgelost. Heb je zelf aanvullend advies? Deel het met ons in de comments!
Hoe de pc-gezondheid te controleren met Windows Defender
Als u een snel, gebruiksvriendelijk overzicht van uw systeemstatus wilt, kan Windows Defender dit bieden. Om het programma te starten, voert u een systeemzoekactie uit naar Windows Defender Security Center en klikt u op het relevante resultaat.
Eenmaal geopend, klikt u op Apparaatprestaties en gezondheid in de opties. Het gedeelte Gezondheidsrapport is opgesplitst in verschillende gebieden, waarbij eventuele problemen worden aangegeven en wat de oplossing is. Windows Defender scant periodiek op de achtergrond, zoals weergegeven op de laatste scandatum, dus dit hoeft niet handmatig te worden uitgevoerd.

Windows Update laat u weten of uw besturingssysteem up-to-date is, meestal dankzij automatische updates. Als dit niet het geval is, wordt u gewaarschuwd voor specifieke problemen die dit kunnen veroorzaken.
Opslagcapaciteit controleert of uw systeem voldoende ruimte heeft om Windows bij te werken, en hoe het te wissen indien niet.
Apparaatstuurprogramma analyseert uw stuurprogramma's om te zien of ze correct werken en of er aanbevolen updates zijn.
De levensduur van de batterij analyseert uw helderheidsniveau en slaapinstellingen en beveelt actie aan om de levensduur van de batterij te verlengen.
Hoe de pc-gezondheid te controleren met behulp van Prestatiemeter
Het hulpprogramma Prestatiemeter wordt geleverd met Windows 10 en is een geweldige manier om systeemprestaties te bekijken en uit te zoeken hoe problemen kunnen worden opgelost.

Om te beginnen, drukt u op Windows-toets + R om Uitvoeren te openen, voert u perfmon in en wordt Prestatiemeter geopend.
De rapporten zijn opgesplitst in Diagnostiek en Prestaties. Eerst moet u deze genereren. Hiertoe vouwt u in het linkerdeelvenster Gegevensverzamelaarsets> Systeem uit en dubbelklikt u vervolgens op zowel Systeemdiagnose als Systeemprestaties .

Elk rapport duurt ongeveer een minuut om te voltooien. Als u klaar bent, vindt u ze in het linkerdeelvenster door Systeem en Systeemdiagnose en Systeemprestaties uit te breiden. De rapportnamen bevatten de datum waarop ze zijn gegenereerd.
Misschien is het meest nuttige rapport Systeemdiagnostiek . Dit heeft een Basic System Checks- tabel, die de rapporten combineert over gebieden zoals uw schijf en hardware, en aangeeft of uw systeem geslaagd of mislukt is.

Als er iets is mislukt, zoek dan naar de foutentabel die het symptoom, de oorzaak, het detail en vooral hoe dit op te lossen zal beschrijven.
Het rapport Systeemprestaties geeft vergelijkbare informatie weer, maar is meer gericht op het tonen van hoe efficiënt uw hardware draait. Hier kunt u controleren hoeveel van uw CPU wordt gebruikt, de lees- / schrijfsnelheden van de schijf, netwerkpoortverbindingen en meer.
Voor enkele geavanceerde tips over het gebruik van de andere functies van dit hulpprogramma, raadpleegt u onze gids over het gebruik van Prestatiemeter als een krachtige gebruiker Hoe de Windows Prestatiemeter te gebruiken als een krachtige gebruiker Hoe de Windows Prestatiemeter te gebruiken als een krachtige gebruiker Als u zich voelt alsof uw pc traag is, is de Windows Prestatiemeter een krachtig gebruikershulpprogramma dat u kan helpen de oorzaak op te lossen. We laten u zien hoe u deze gegevensmonitor effectief kunt gebruiken. Lees verder .
Hoe pc-gezondheid te controleren met een slaaponderzoek
Als uw systeem de slaapstand ondersteunt, kunt u een rapport uitvoeren om de gezondheid van uw batterij te beoordelen en te begrijpen hoe deze wordt gebruikt. Dit is handig om apps of apparaten te identificeren die veel energie gebruiken. Identificeer apps die de batterijlevensduur verwoesten in Windows. Identificeer apps die de batterijlevensduur verwoesten in Windows. Beperkte batterijlevensduur kan zo irritant zijn. Windows 10 heeft verschillende verbeteringen in de levensduur van de batterij geïntroduceerd, maar sommige toepassingen kunnen de levensduur van uw computer nog steeds verminderen. We laten u zien hoe u uw Windows 10 kunt verhogen ... Lees meer, misschien onnodig. Het kan ook handig zijn om te weten hoeveel cycli uw batterij heeft doorlopen Hoe de status van een laptopbatterij te controleren door batterijcycli te bekijken Hoe de status van een laptopbatterij te controleren door batterijcycli te bekijken Uw laptopbatterij doorloopt een bepaald aantal cycli voordat deze verliest efficiëntie. Als je nieuwsgierig bent hoeveel cycli je hebt gebruikt, kun je dit als volgt controleren op Windows en macOS. Lees meer, wat betekent hoe vaak de batterij leeg is en volledig is opgeladen.
Om te beginnen, moet u een verhoogde opdrachtprompt openen. Druk op de Windows-toets + X en klik op Opdrachtprompt (beheerder) .

De slaapstudie bestaat niet als een toegankelijk hulpprogramma op uw computer, dus we kunnen een opdracht gebruiken om een HTML-bestand van het rapport te genereren. Voer dit in in de opdrachtprompt:
powercfg /SleepStudy /output %USERPROFILE%\Desktop\sleepstudy.html Dit zal een bestand naar je bureaublad uitvoeren met de naam sleepstudy.html . U kunt de opdracht aanpassen aan een ander bestandspad of een andere bestandsnaam.

Standaard heeft de slaapstudie betrekking op de laatste drie dagen. Om het aantal dagen op te geven, voert u de volgende opdracht in en schakelt u DAYS voor maximaal 28:
powercfg /SleepStudy /output %USERPROFILE%\Desktop\sleepstudy.html /Duration DAYS Navigeer naar uw bureaublad en open het bestand om uw slaaprapport in uw webbrowser te bekijken.
Het rapport geeft u informatie over uw machine en batterij, een batterijaftapdiagram en details over elke stand-bysessie. U kunt zien hoe lang elke sessie duurde, hoeveel energie er is verbruikt en hoeveel tijd er is doorgebracht in een energiebesparende toestand.

In de sessiegegevens van het rapport worden de vijf grootste overtreders voor het leegraken van de batterij vermeld, maar interpreteer dit zorgvuldig. Hoog gebruik is niet noodzakelijk een probleem omdat het afhangt van wat u in die sessie deed. Als u bijvoorbeeld Windows-updates installeert, muziek afspeelt of Bluetooth-apparaten hebt aangesloten Hoe Bluetooth aan een computer toe te voegen: 3 geweldige Bluetooth-adapters voor pc Hoe Bluetooth toe te voegen aan een computer: 3 geweldige Bluetooth-adapters voor pc Computers en laptops worden geleverd met ingebouwde Bluetooth. Maar wat als de jouwe dat niet doet? Stel uw pc in met een Bluetooth-dongle. Lees meer, dit vereist allemaal voldoende batterij.
Hoe u de gezondheid van uw draadloze netwerk kunt controleren
U kunt een draadloos netwerkrapport genereren op Windows 10 om de geschiedenis van de draadloze verbinding voor uw systeem van de afgelopen drie dagen te bekijken. Dit is een goede manier om erachter te komen hoe uw verbinding wordt gebruikt en waar problemen kunnen ontstaan.
Druk op de Windows-toets + X en klik op Opdrachtprompt (beheerder) .
Voer het volgende in de opdrachtprompt in:
netsh wlan show wlanreport Dit zal een HTML-bestand uitvoeren. Om het te bekijken, drukt u op Windows-toets + R om Uitvoeren te openen, voert u het volgende in en klikt u op OK :
%ProgramData%\Microsoft\Windows\WlanReport\wlan-report-latest.html Hiermee wordt het rapport in uw webbrowser geopend.
De grafiek bovenaan geeft een samenvatting van de beschikbare verbindingssessies in het rapport. U kunt op een letter klikken om naar dat specifieke gedeelte te gaan. De meest relevante zijn die in het rood, die een fout aangeven.

Bekijk ook de tabel Redenen verbreken om te begrijpen waarom uw netwerk uitviel. Het kan zijn omdat je het hebt losgekoppeld, wat prima is, maar andere problemen kunnen hier worden vermeld, bijvoorbeeld als het stuurprogramma is mislukt of het netwerk niet beschikbaar was.
Lees het ondersteuningsartikel van Microsoft voor het analyseren van het draadloze netwerkrapport voor volledige informatie over wat elk gedeelte van het rapport vertegenwoordigt.
Hoe andere Windows 10-problemen te diagnosticeren
U hoeft deze gezondheidsrapporten niet altijd uit te voeren. Als u consistente fouten tegenkomt of merkt dat uw computer vertraagt, kan dit zijn omdat uw hardware uitvalt, dus het kan nuttig zijn om deze rapporten uit te voeren om het probleem te bepalen. Vergeet niet dat Windows Defender u actief op de hoogte zal stellen als er algemene gezondheidsproblemen zijn.
Wilt u meer informatie over het controleren van de gezondheid van uw computer? Bekijk onze aanbevelingen voor de beste Windows-diagnostische hulpmiddelen 13 Windows Diagnostische hulpmiddelen om de gezondheid van uw pc te controleren 13 Windows Diagnostische hulpprogramma's om de gezondheid van uw pc te controleren Gebruik deze computerdiagnostiek om een pc-gezondheidstest uit te voeren en problemen op te lossen. Sommige ondersteunen specifiek Windows 10-diagnostiek. Lees verder .
Beeldtegoed: scanrail / Depositphotos
Ontdek meer over: Performance Tweaks, System Monitor, Troubleshooting, Windows 10, Windows Defender.

