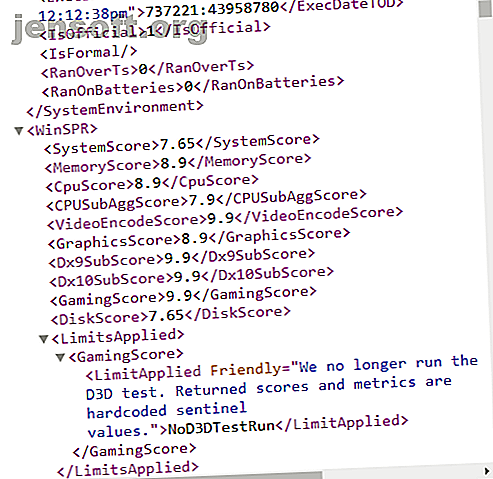
Hoe u uw Windows Experience Score op Windows 10 kunt controleren
Advertentie
Ken je de Windows Experience Index nog? De Windows Experience Index was een snelle manier voor Windows-gebruikers om hun algemene computerprestaties te achterhalen en waar eventuele knelpunten zich bevonden.
Microsoft verwijderde de grafische versie van de Windows Experience Index in Windows 8.1. Maar de onderliggende tool, de Windows System Assessment Tool, leeft voort. Beter nog, u kunt eenvoudig toegang krijgen tot de oude prestatiebeoordelingen.
U kunt als volgt uw Windows Experience Index op Windows 10 controleren.
1. Voer WinSAT uit om Windows Experience Index te genereren
De Windows System Assessment Tool (WinSAT) blijft weggestopt in Windows 10. U kunt WinSAT gebruiken om een Windows Experience Index te genereren voor uw processor, grafische kaart, geheugensnelheid en meer.
Het volgende proces genereert een Windows Experience Index en exporteert deze vervolgens naar een XML-bestand.
- Typ de opdracht in de zoekbalk van het menu Start, klik met de rechtermuisknop op de beste overeenkomst en selecteer Als administrator uitvoeren .
- Wanneer de opdrachtprompt wordt geopend, voert u de volgende opdracht in: winsat formeel
- Wacht tot het proces is voltooid. Als het klaar is, kunt u het XML-bestand vinden in C: \ Windows \ Performance \ WinSAT \ DataStore.
- Zoek naar een set bestanden met de datum waarop u de test uitvoert. Open het XML-bestand dat eruitziet als "[testdatum] Formal.Assessment (Recent) .WinSAT.xml".
- Selecteer uw internetbrowser wanneer u hierom wordt gevraagd om het XML-bestand te bekijken. Uw browser maakt de XML-gegevens leesbaar.
De Windows Experience Index bevindt zich boven aan het bestand.

2. Gebruik de Windows PowerShell
U kunt ook de WinSAT-opdracht in Windows PowerShell gebruiken. De opdracht werkt ongeveer hetzelfde en geeft u een veel schonere uitvoer.
- Typ powershell in de zoekbalk van uw Start-menu, klik met de rechtermuisknop op Windows PowerShell en selecteer Als administrator uitvoeren .
- Wanneer PowerShell wordt geopend, voert u de volgende opdracht in: Get-CimInstance Win32_WinSat
Uw algemene Windows Experience Index wordt weergegeven naast WinSPRLevel .

3. Gebruik de prestatiemonitor en systeemdiagnostiek
Met de Windows Prestatiemeter kunt u ook uw Windows Experience Index bekijken. U kunt als volgt de score vinden of een systeemscan uitvoeren als er geen bestaande score is.
- Typ de prestaties in de zoekbalk van het Startmenu en selecteer Prestatiemeter .
- Ga onder Prestaties naar Gegevensverzamelaarsets> Systeem> Systeemdiagnostiek . Klik met de rechtermuisknop op Systeemdiagnose en selecteer Start . De systeemdiagnose wordt uitgevoerd en verzamelt informatie over uw systeem.
- Ga nu naar Rapport> Systeem> Systeemdiagnostiek> [computernaam] . Na het selecteren van uw computernaam, verschijnt het System Diagnostic Report. Blader door het rapport totdat u de hardwareconfiguratie vindt
- Vouw de Desktop Rating en vervolgens de twee extra dropdowns uit en daar vindt u uw Windows Experience Index.
4. Winaero WEI-tool
De Winaero WEI-tool is een eenvoudige maar handige tool die u kunt gebruiken om een visuele Windows Experience Index te genereren. Winaero WEI Tool is lichtgewicht en duurt seconden om uw systeem een score te geven. Het heeft ook een paar handige screenshot-tools ingebouwd.

Downloaden: Winaero WEI Tool voor Windows (gratis)
Alternatieven voor Windows Experience Index
De Windows Experience Index was nooit een fantastische manier om uw systeemprestaties te beoordelen. Het heeft een enkele ernstige beperking. Uw Windows Experience Index-waarde komt van uw slechtst presterende stukje hardware. In mijn geval verlagen mijn schijfsnelheden mijn algemene score, ondanks het ontvangen van hoge scores voor CPU, Direct 3D, Graphics en geheugen.
Een enkele lage score kan u waarschuwen voor een knelpunt in uw systeem. Mijn systeemscore daalt omdat ik meerdere schijven heb, waarvan sommige oude, logge harde schijven zijn.
Over het algemeen is de Windows Experience Index niet de beste manier om uw systeemprestaties te achterhalen, of waar u deze ook kunt verbeteren. Hier zijn twee alternatieven voor de Windows Experience Index die u de informatie geven die u nodig hebt.
1. SiSoftware Sandra
SiSoftware Sandra ( S ystem AN aylzer, D iagnostic en R eporting A ssistant) is een tool voor systeembenchmarking die u kunt gebruiken om uw hardware tegen andere gebruikers te testen. Sandra heeft een online referentiedatabase die u kunt gebruiken om individuele aspecten van uw systeem, zoals uw processor of internetverbinding, te vergelijken en vervolgens te vergelijken met andere systemen om erachter te komen of een systeemupgrade de moeite waard is.
Downloaden: Sandra voor Windows (gratis)
2. Gebruikersbenchmark
Een andere handige optie is UserBenchmark. UserBenchmark voert een reeks benchmarking-tools op uw systeem uit en opent vervolgens de resultaten in uw standaard internetbrowser. U kunt vervolgens uw resultaten vergelijken met de duizenden andere UserBenchmark-gebruikers, om erachter te komen hoe uw systeem in vergelijking hiermee scoort.

UserBenchmark is handig als u wilt zien hoe andere gebruikers met vergelijkbare hardware verbeteringen aanbrengen. Bijvoorbeeld als iemand een ander type RAM gebruikt met dezelfde CPU als jij, of als iemand een snellere harde schijf gebruikt om hun score te verhogen. Blader omlaag in uw UserBenchmark-resultaten en vind de standaardcombinaties van het [moederbordtype] . Vanaf hier kunt u het percentage gebruikers zien dat alternatieve hardware gebruikt in combinatie met uw huidige moederbord.
Wilt u specifieke delen van uw systeemhardware benchmarken? Bekijk Dan Price's overzicht van de tien beste gratis benchmarkprogramma's voor Windows 10
Downloaden : UserBenchmark voor Windows (gratis)
Is de Windows Experience Index betrouwbaar?
Als je kijkt naar de informatie die SiSoftware Sandra en UserBenchmark bieden, lijkt de Windows Experience Index te ontbreken. Het overzicht dat de alternatieven u bieden, in vergelijking met andere hardware die u kunt gebruiken om uw systeem te verbeteren, betekent dat de cijfers die zijn uitgedeeld door de Windows Experience Index u niet veel vertellen.
Eerlijk gezegd maakt Microsoft geen reclame voor de Windows Experience Index. Microsoft heeft ook de Windows Experience Index verwijderd uit het Microsoft Games-paneel. Zoals je hebt gezien, zul je je score niet vinden tenzij je je best doet.
Misschien is er een goede reden waarom de Windows Experience Index-functies op de lijst van zes Windows-functies die MakeUseOf liever zou vergeten. 6 Gepensioneerde Windows-functies die we liever vergeten 6 Gepensioneerde Windows-functies die we liever vergeten Windows heeft in de loop der jaren veel functies doorlopen. Hier zijn een paar die niemand echt mist. Ken je ze nog? Lees verder
Ontdek meer over: Benchmark, Windows 10.

