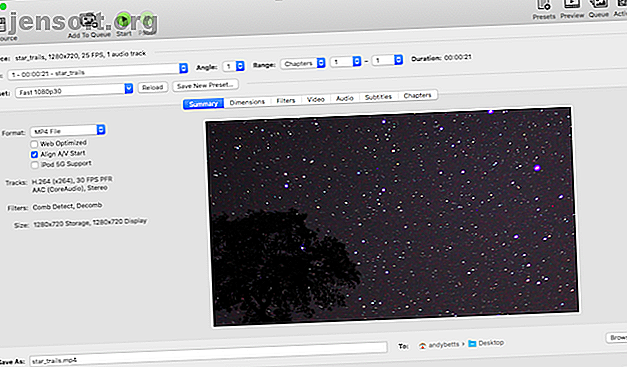
Hoe AVI- en MKV-bestanden te converteren om video's toe te voegen aan iTunes
Advertentie
iTunes is geweldig voor het beheer van uw videocollectie, maar het ondersteunt slechts een beperkt aantal videotypen. Als je een heleboel MKV-films hebt om te bekijken, of als je AVI-bestanden aan iTunes wilt toevoegen, moet je ze eerst converteren.
Gelukkig is dit eenvoudig genoeg om te doen, en je kunt het doen met gratis software die beschikbaar is op Windows, Mac en Linux. Lees verder om erachter te komen hoe u AVI- en MKV-bestanden aan iTunes kunt toevoegen.
iTunes-videoformaten
Kan iTunes AVI- of MKV-bestanden afspelen? Nee, het werkt alleen met MP4-, M4V- en QuickTime-video's. Dit is niet alleen vervelend als je iTunes gebruikt om je mediabestanden op je bureaublad te beheren, maar het maakt het ook moeilijker om deze bestanden over te zetten om op een iPhone of iPad te bekijken.
De eenvoudigste oplossing is om de bestanden te converteren naar een indeling waarmee iTunes kan werken. Maar welk videoformaat is het beste voor AVI, MKV of MP4? Videobestandstypen uitgelegd en vergeleken AVI, MKV of MP4? Videobestandstypen verklaard en vergeleken Waarom zijn er zoveel videoformaten? Het is verwarrend! Maar maak je geen zorgen, we zijn hier om te helpen. Hier is alles wat u moet weten over videoformaten, containers en codecs. Lees verder ?
We raden aan video's te converteren naar MP4 met de H264-codec. Dit biedt een goede balans tussen kwaliteit en bestandsgrootte en kan op vrijwel elk apparaat worden afgespeeld.
iTunes kan ook H265-bestanden (ook bekend als HEVC) verwerken. Dit formaat is nog efficiënter, met een veel hogere kwaliteit bij veel kleinere bestandsgroottes en is ideaal voor 4K-films.
Het probleem is dat H265 processorintensief is en dus op minder apparaten werkt. Als je van plan bent om je films op een iPad of laptop te bekijken, zou het goed moeten zijn. Maar als je zoiets als een ouder Roku-apparaat hebt, of films van een flashdrive bekijkt via de USB-poort van je tv, werken ze mogelijk niet.
Het conversieproces duurt een tijdje, afhankelijk van de grootte van uw bestand, de instellingen die u kiest en hoe krachtig uw computer is. Het is het beste om een paar uur te reserveren om de taak te voltooien.
Video hercoderen met een ander leidt tot kwaliteitsverlies. Maar zolang u een origineel bestand van redelijk hoge kwaliteit gebruikt, zou u dit niet echt moeten kunnen opmerken.
Methode 1: Gebruik Handrem
Handbrake is gratis, open source en beschikbaar voor Windows, Mac en Linux. Het is ook misschien wel het beste programma voor het converteren van alle soorten videobestanden.
U kunt HandBrake gebruiken om dvd's en Blu-Ray-video's te rippen De 11 beste tools voor het rippen van dvd's en Blu-ray's naar uw computer De 11 beste tools voor het rippen van dvd's en Blu-ray's naar uw computer Hier zijn de beste tools voor het rippen van dvd's en Blu -rays zodat u al uw media probleemloos kunt digitaliseren. Lees ook meer of converteer een breed scala aan andere videoformaten die u mogelijk tegenkomt. U kunt uw conversie-instellingen in slechts enkele seconden selecteren of een tijdje besteden om ze in detail aan te passen, wat u maar wilt.
Converteer video's met handrem
De interface kan er in het begin wat verwarrend uitzien, maar is eigenlijk heel gemakkelijk te gebruiken. Nadat u HandBrake hebt geïnstalleerd en gestart, klikt u op de knop Open Source op de werkbalk en selecteert u uw AVI- of MKV-bestand.

Klik vervolgens op Voorinstelling . Hier vindt u veel vooraf geconfigureerde opties waarmee u video's kunt converteren zonder de technische details achter het proces te begrijpen.
Als u uw video converteert voor een specifiek apparaat, zoals een Roku of Apple TV, vindt u deze onder de lijst Apparaten . In de meeste gevallen wilt u echter de algemene instellingen gebruiken.
Kies eerst een snelheid waar je blij mee bent. Zeer snel is de snelste en produceert kleinere bestandsgroottes, maar levert een lagere kwaliteit. Super HQ is het beste voor kwaliteit met de grootste bestanden, maar het kan vele uren duren om dit te voltooien. Snel is een fatsoenlijke compromisinstelling.

Kies vervolgens een resolutie. Dit moet hetzelfde of lager zijn dan je originele video, niet hoger. Controleer of Formaat is ingesteld op MP4.
Standaard zullen deze instellingen uw video converteren naar de H264-codec. Als u liever de nieuwere H265 gebruikt, klikt u op het tabblad Video en stelt u Video Encoder in op H.265 (x265) . U kunt de andere standaardinstellingen behouden.

Klik ten slotte op de knop Bladeren naast Opslaan als onderaan en kies de map waarin het nieuwe MP4-bestand wordt opgeslagen. Voer indien gewenst een nieuwe naam in. Druk op Start om te beginnen met het converteren van je video.
Eenmaal gedaan, kunt u het resulterende MP4-bestand in iTunes importeren en naar uw mobiele apparaat verplaatsen; alles zou normaal moeten werken.
Methode 2: VLC Media Player
Je hebt waarschijnlijk al de gratis en open-source VLC mediaspeler geïnstalleerd, dus waarom zou je een andere applicatie downloaden? VLC zit vol met verborgen functies 7 Top Secret-functies van de gratis VLC Media Player 7 Top Secret-functies van de gratis VLC Media Player VLC moet je favoriete mediaspeler zijn. De platformonafhankelijke tool heeft een zak vol geheime functies die u nu kunt gebruiken. Lees meer, en een video-omzetter is daar een van. Het proces om het te gebruiken verschilt enigszins, afhankelijk van of u Mac of Windows gebruikt.
Klik op een Mac op het menu Bestand en selecteer Convert / Stream .
Voeg op het volgende scherm het mediabestand toe dat u wilt converteren. Stel het profiel in op video - H.264 + MP3 (MP4) - er is geen optie om te converteren naar H265 in VLC. U kunt ook de instellingen van het conversieprofiel aanpassen, maar dit is niet nodig.

Kies ten slotte onder Kies bestemming de optie Opslaan als bestand . Kies desgevraagd de map waarin u de geconverteerde video wilt opslaan en voeg indien nodig een nieuwe naam toe.
Klik op Opslaan om met de conversie te beginnen.
Om te beginnen op Windows, ga naar Media> Convert / Save . Voeg uw videobestand toe, klik vervolgens op de knop Converteren / opslaan en selecteer Converteren .

Stel onder Instellingen het profiel in op Video - H.264 + MP3 (MP4) en klik vervolgens op Bladeren om te kiezen waar u uw video wilt opslaan. Klik ten slotte op Start om met de conversie te beginnen.
Zodra VLC klaar is met het transcoderen van de video, krijgt u een MP4- of M4V-bestand dat u naar iTunes kunt importeren en naar uw mobiele apparaten kunt overbrengen.
Andere AVI naar MP4 converters
Handrem en VLC zijn beide perfect voor het converteren van films en het gebruik van iTunes met AVI- of MKV-bestanden. Als u liever een nog naadloosere manier hebt om deze bestanden op uw iPhone of iPad te krijgen, een die iTunes volledig omzeilt, kijk dan eens naar WALTR2.

Deze betaalde app wordt goed gewaardeerd door zijn gebruikers. Het verzendt bestanden naar uw apparaat via Wi-Fi en converteert alle niet-ondersteunde bestanden tijdens het proces. Het is een snelle en krachtige tool voor slepen en neerzetten, en het werkt op zowel Mac als Windows.
Dus nu weet je hoe je video's converteert voor gebruik in iTunes, maar waar kun je de video's überhaupt krijgen? Onze gids voor het downloaden van YouTube-afspeellijsten De 5 beste YouTube-afspeellijstdownloaders om video's in bulk te grijpen De 5 beste YouTube-afspeellijstdownloaders om video's in bulk te grijpen Wil je YouTube-video's offline bekijken? Met deze YouTube-afspeellijstdownloaders kun je snel hele YouTube-afspeellijsten downloaden. Lees meer is een goede plek om te beginnen.
Ontdek meer over: Bestandsconversie, Handrem, iTunes, Video Editor, VLC Media Player.

