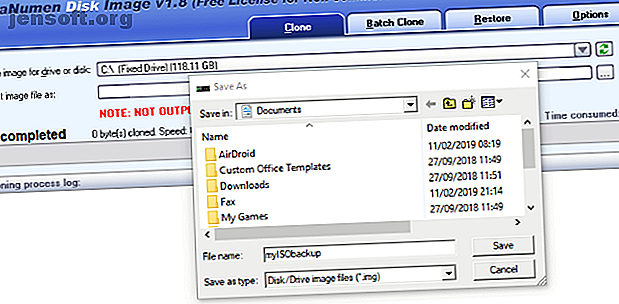
Hoe een ISO-afbeelding van uw Windows-systeem te maken
Advertentie
Een snelle en gemakkelijke manier nodig om een back-up van Windows te maken en te herstellen zonder te vertrouwen op back-uptools of de cloud voor uw persoonlijke gegevens?
Er zijn verschillende externe back-up- en herstelprogramma's van Windows beschikbaar, maar deze kunnen ingewikkeld en tijdrovend zijn om te gebruiken. Dus waarom zou u in plaats daarvan niet leren hoe u een ISO-afbeelding van uw Windows-pc kunt maken?
Waarom kiezen voor een Windows 10 Image Backup?
We weten allemaal dat een back-up van onze gegevens belangrijk is, vooral bij het upgraden naar een nieuwe versie van Windows. Maar in plaats van te rommelen met partities voor specifieke gegevens of synchroniseren met de cloud, waarom zou u dan niet gewoon een back-up maken van uw volledige Windows-installatie?
U kunt persoonlijke mappen toevoegen aan een beeldback-up, maar apps en games weglaten. Als alternatief kunt u ervoor kiezen om een image van uw hele systeemstation te maken. Natuurlijk hebt u voor een dergelijke back-up een geschikt opslagvolume nodig.
Dankzij het ISO-beeldformaat is het mogelijk om een back-up van uw hele pc te maken. Dit maakt in wezen een exacte kopie van uw hele schijf of geselecteerde mappen. U kunt de afbeeldingsback-up herstellen als zich een ramp voordoet.
ISO-bestanden kunnen ook worden gebruikt om een back-up te maken van bestaande cd's en dvd's. Wat zijn ISO-bestanden en hoe u deze gratis kunt maken, gebruiken en branden in Windows 7 Wat zijn ISO-bestanden en hoe u ze gratis kunt maken, gebruiken en branden in Windows 7 ISO-bestanden kunnen worden gemaakt van elke CD of DVD die je hebt liggen. Ze worden "schijfafbeeldingen" genoemd omdat ze een exacte afbeelding van een schijf zijn. Een ISO-bestand bevat een exacte weergave van de ... Lees meer.
Een Windows 10 ISO-systeemafbeelding maken met DataNumen
Een populair gebruik voor schijfkopieën is het maken van een kloon van uw harde opslag (harde schijf of solid-state schijf), die mogelijk op zijn laatste benen staat.
DataNumen Disk Image (ook bekend als "DDKI") is zo'n oplossing, werkt op alle versies van Windows en is beschikbaar als freeware.

Na het downloaden en installeren van het hulpprogramma, gebruikt u het tabblad Kloon om het station te selecteren waarvan u een image wilt maken; gebruik het tabblad Batch Clone om meerdere schijven te klonen.
Selecteer de doellocatie en wijs een bestandsnaam toe in het vak Afbeeldingsbestand uitvoeren als, waar u het doelschijfstation moet selecteren. Dit is het apparaat waarmee u de back-up opslaat. Het kan een bestaande externe schijf zijn of een HDD die u onlangs hebt gekocht.
Klik op Start Cloning . Hiermee kopieert u uw schijf naar het doelapparaat, klaar voor gebruik. Onze kijk op HDD-klonen Clonezilla gebruiken om uw Windows-harde schijf te klonen Hoe Clonezilla te gebruiken om uw Windows-harde schijf te klonen Dit is alles wat u moet weten over het gebruik van Clonezilla om uw harde schijf op de gemakkelijkste manier te klonen. Meer lezen gaat dieper in op dit onderwerp.
Een ISO-schijfkopie maken in Windows 7
Hoewel cloudback-ups eenvoudig zijn, is er geen reden om geen ISO-schijfimage voor te bereiden op noodherstelscenario's. Mogelijk maakt u een afbeelding van het systeem in de huidige status. U kunt ook een afbeelding van een nieuw geïnstalleerd besturingssysteem maken. Misschien bevat dit enkele apps en games die u hebt geïnstalleerd.
Als u Windows 7 gebruikt, maakt back-up naar een ISO-schijfkopie deel uit van de back-up- en herstelfunctie van Windows 7. Installatie en gebruik van Windows 7 Back-up- en herstelfunctie Windows 7 Back-up en herstelfunctie Het is nauwelijks een geheim als ik je vertel dat je vroeg of laat een back-up van je persoonlijke gegevens nodig hebt. Heb je er nu een? Wat de meeste mensen ervan weerhoudt om regelmatig back-ups te maken ... Lees meer.
Om een systeemkopie in Windows 7 te maken, opent u Start> Aan de slag> Maak een back-up van uw bestanden . Klik in het linkerdeelvenster op Een systeemkopie maken en selecteer de bestemming.

Dit kan een externe harde schijf zijn of een ander groot volume. U kunt ook schrijven naar dvd's (u hebt er meer dan één nodig) of Blu-ray.
Hebt u een thuisserver of een grote opslag op uw netwerk, misschien in de vorm van een aangeschafte NAS? Als dit het geval is, kunt u de optie Op een netwerklocatie gebruiken. Als u een USB-flashapparaat wilt gebruiken, sluit u dit van tevoren aan op uw computer en selecteert u het als de bestemming.
Zorg er ook voor dat de systeemschijf (standaard de C: schijf) is geselecteerd.
Het bevestigingsscherm geeft aan hoeveel ruimte er door de back-up wordt ingenomen. Controleer dit om ervoor te zorgen dat de afbeelding overeenkomt met de resterende ruimte op het doelapparaat. Ga door met de back-up en wacht terwijl deze is voltooid. De duur is afhankelijk van de grootte van de back-up en de snelheid van de schijf.
De schijfkopie van Windows 7 herstellen
Eenmaal voltooid, zal Windows u voorstellen een systeemherstelschijf te maken. Dit is een goed idee, dus zoek een lege schijf en volg de instructies. U kunt dit vervolgens gebruiken om uw pc op te starten en de optie Systeemimage herstel te selecteren om de ISO-schijfimage van uw Windows-installatie te herstellen na een rampscenario.
Een ISO-schijfkopie maken in Windows 8.1
Dezelfde tool voor het maken van een schijfkopie is beschikbaar in latere versies van Windows. U moet idealiter een upgrade van Windows 8 naar Windows 8.1 hebben uitgevoerd voordat u hier verder kunt gaan.
Als u het hulpmiddel voor het maken van systeemafbeeldingen wilt vinden, drukt u op Start en typt u " Bestandsgeschiedenis ". Bij automatisch zoeken wordt eerst Uw bestanden herstellen met Bestandsgeschiedenis weergegeven, dus klik hierop om het hulpprogramma Bestandsgeschiedenis te openen en vervolgens op Systeemimage back-up in de linkerbenedenhoek.

U kunt vervolgens doorgaan zoals beschreven in het gedeelte Windows 7 hierboven. Nadat de ISO-back-up is gemaakt, gebruikt u de onderstaande stappen voor Windows 8.1 om de afbeelding in Windows 10 te herstellen. In een noodherstelscenario moet u opstarten in het equivalent van Windows 10 van Veilige modus Opstarten in Veilige modus op Windows 10 Hoe opstarten in de veilige modus op Windows 10 Geconfronteerd met opstartproblemen van Windows? Veilige modus is een ingebouwde Windows 10-probleemoplossing die u eerst moet proberen. Lees meer om de afbeelding te herstellen.
Herstellen van uw Windows 8.1 schijfkopie
Als een Windows 10-upgrade niet voor u werkt (misschien ervaart u een rebootlus), is een ISO-image om op terug te vallen een enorm voordeel. U kunt de Windows 8.1-schijfkopie herstellen in het venster Geavanceerde opties van Window, dat u kunt vinden door herhaaldelijk op F8 te drukken wanneer uw pc opstart (of houd SHIFT ingedrukt terwijl u op Opnieuw opstarten klikt).
Selecteer in Geavanceerde opstartopties Uw computer repareren> Systeemimage-herstel en volg de instructies, zodat Windows het ISO-bestand kan vinden.
Merk op dat zelfs als u de Windows 8.1-installatiemedia hebt, u de schijfkopie nog steeds kunt herstellen. Gebruik in het scherm Nu installeren de link Uw computer repareren en vervolgens Herstellen .
Vanaf hier wordt u omgeleid naar het menu Geavanceerd opstarten, dus selecteer Problemen oplossen> Geavanceerde opties> Systeemimage-herstel en volg de instructies om uw Windows ISO-systeemimage te herstellen.
Maak een back-up van uw Windows-pc met een ISO-image
Zoals u ziet, is het maken van een ISO-imageback-up van uw gehele Windows-systeem perfect om een back-up te maken voorafgaand aan een belangrijke systeemupgrade. Bovendien zou de snelheid waarmee de ISO kan worden gemaakt en vervolgens hersteld, het een veel aantrekkelijkere optie maken dan alleen een back-up van uw gegevens maken en hopen op het beste.
Als uw ISO eenmaal is gemaakt, moet u uw computer wellicht opstarten na een systeemfout. Probeer een van deze tools om een opstartbare USB te maken van uw ISO-bestand of volg deze handleiding om Windows te installeren vanaf uw opstartbare USB Een opstartbare CD / DVD / USB maken om Windows te installeren Hoe een opstartbare CD / DVD / USB te installeren Windows Installatiemedia nodig om Windows opnieuw te installeren? Onze tips laten u zien hoe u vanaf het begin een opstartbare CD, USB of DVD maakt met een ISO. Lees verder .
Ontdek meer over: Data Backup, Data Recovery, Disk Image, ISO, .

