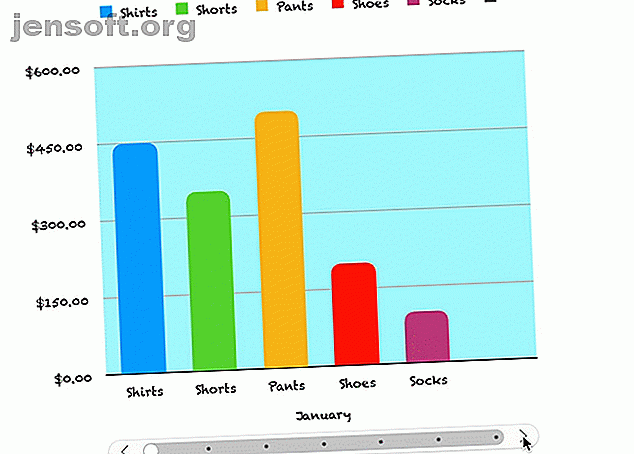
Interactieve grafieken en grafieken maken op een Mac met behulp van cijfers
Advertentie
Grafieken en grafieken zijn fantastische hulpmiddelen voor het weergeven van gegevens. Ze zijn gemakkelijk te lezen, eenvoudig te begrijpen en bieden een duidelijk visueel beeld van informatie.
Ontgrendel nu het cheatsheet "Essentiële Excel-formules"!
Hiermee meld je je aan voor onze nieuwsbrief
Voer uw e-mailontgrendeling in Lees ons privacybeleidWat zelfs beter is dan gewone, statische grafieken en grafieken zijn die waarmee u kunt communiceren. Hiermee kunt u uw gegevens anders weergeven en kunt u zich gemakkelijker op specifieke stukken concentreren.
Numbers voor Mac biedt een functie voor het maken van interactieve grafieken en diagrammen en hier is hoe het te gebruiken.
Wat is een interactieve grafiek in cijfers?
Kortom, een interactieve grafiek in Numbers is een waarmee u uw gegevens in fasen kunt weergeven. U kunt een schuifregelaar of knoppen gebruiken om door uw gegevenselementen te bladeren. U kunt bijvoorbeeld de verkopen per product per maand bekijken en de schuifregelaar gebruiken om elke maand te zien.
Hiermee kunt u uw gegevens presenteren op een manier die gemakkelijk te begrijpen is en die meer gericht is op elke fase.

Stap 1: Vul uw gegevens in
Voordat u een interactieve grafiek in Numbers kunt maken, hebt u uw gegevens nodig. Voltooi uw spreadsheet en gebruik voor de beste resultaten kolom- en rijkoppen omdat deze uw gegevens helpen correct in de grafiek te worden weergegeven. Als u klaar bent met het voorbereiden van uw gegevens, is de rest eenvoudig.
Stap 2: Maak uw interactieve grafiek
Selecteer uw gegevenstabel door op de kleine cirkel linksboven op het blad te klikken. Klik vervolgens op Grafiek > Interactief op de werkbalk. U ziet vier verschillende soorten grafieken (zoals ook in Microsoft Excel).
- Verticaal kolomdiagram : dit type diagram werkt goed voor het vergelijken van waarden in één categorie.
- Horizontaal staafdiagram : net als het bovenstaande werkt dit type diagram ook goed voor waardevergelijkingen in een enkele categorie.
- Spreidingsdiagram : dit type diagram is geweldig voor vergelijkingen tussen waardenparen in een gegevensreeks.
- Bubble chart : dit type grafiek is leuk voor vergelijkingen tussen drie gegevenspunten in een reeks.
Wanneer u deze vier opties ziet, kunt u de pijl gebruiken om voor elk door de extra stijlen of kleurenschema's te bladeren. Klik op de grafiek die u wilt gebruiken en deze zal met uw gegevens in uw blad verschijnen.

Stap 3: pas uw grafiek aan
Nadat u uw grafiek hebt gemaakt, hebt u veel opties om deze aan te passen. De eenvoudigste manier om dit te doen is met de zijbalk zodat u uw opties en wijzigingen tegelijkertijd kunt zien. Als uw zijbalk gesloten is, klikt u op Opmaken in de rechterbovenhoek om deze te openen.
Selecteer nu uw grafiek en vervolgens het tabblad Grafiek in de zijbalk. U ziet ook tabbladen voor Axis, Series en Arrange die u kunt gebruiken voor de verschillende soorten diagrammen en gegevensreeksen. In ons voorbeeld bekijken we het tabblad Grafiek en de verticale kolom- en horizontale staafdiagrammen.

Aanpassingsopties
Vanaf de bovenkant van de zijbalk hebt u deze opties:
- Grafiekstijl : dit zijn dezelfde opties voor kleurenschema's die u ziet wanneer u voor het eerst uw interactieve kaart selecteert.
- Grafiekopties : u kunt selectievakjes markeren om een titel, legenda, rand en verborgen gegevens te gebruiken.
- Grafieklettertype : u kunt de stijl, het formaat, de grootte en de kleur van het lettertype wijzigen.
- Interactieve grafiek : kies tussen een schuifregelaar met knoppen of alleen knoppen om door uw gegevens te bladeren. U kunt ook Onder of Boven kiezen voor de locatie van de gegevenssetnaam.
- Afgeronde hoeken : u kunt de schuifregelaar gebruiken om de rondheid van de hoeken van de balk aan te passen.
- Openingen : pas de percentages aan voor de openingen tussen de balken en sets.
- Achtergrond- en randstijl : u kunt een kleur, verloop of afbeelding als achtergrond gebruiken.
- Diagramtype : selecteer een ander type diagram om te gebruiken. Dit is een snelle en eenvoudige manier om te zien hoe uw gegevens zouden worden weergegeven met een ander type grafiek.
Als u een spreidings- of bellengrafiek gebruikt, zult u merken dat sommige van deze opties veranderen. U hebt bijvoorbeeld de functie Afgeronde hoeken niet, omdat u geen staven met hoeken hebt.
Met enkele kleine aanpassingen kunt u het complete uiterlijk van uw grafiek wijzigen. Dit is een geweldige manier om de gegevens die u presenteert te matchen met uw bedrijf, doelgroep of branche. Kijk hoe deze twee grafieken van hetzelfde type met dezelfde gegevens er totaal anders uit kunnen zien.

Stap 4: Bewerk uw gegevensreferenties
Terwijl u gegevens in uw tabel wijzigt, wordt het diagram automatisch bijgewerkt om deze wijzigingen weer te geven. U kunt ook aanpassingen maken door op de grafiek te klikken en vervolgens op de knop Gegevensverwijzingen bewerken die wordt weergegeven.
Een gegevensreeks verwijderen
Een voordeel van het gebruik van de knop om uw gegevens te bewerken, is dat u het exacte element kunt selecteren dat u in uw grafiek wilt wijzigen. U wilt bijvoorbeeld bepaalde gegevens uit de grafiek verwijderen, maar niet uit uw tabel.
- Selecteer de grafiek en klik op Gegevensreferenties bewerken .
- Ga naar uw tabel en klik op de pijl voor de kolom die u wilt verwijderen.
- Klik op Serie verwijderen .
U zult de gegevens onmiddellijk uit de grafiek zien verwijderen en die kolom in uw tabel wordt niet langer gemarkeerd als onderdeel van de grafiek. Uw gegevens blijven echter nog steeds in uw tabel staan.

De gegevens omkeren
Een ander ding dat je kunt doen is de rijen plotten als de reeks in plaats van de kolommen of vice versa.
- Selecteer de grafiek en klik op Gegevensreferenties bewerken .
- Ga naar uw tafel en klik op de pijl voor een kolom .
- Klik op Rijen plotten als serie .
U kunt in ons voorbeeld zien dat in plaats van elke maand (oorspronkelijk kopteksten) te bekijken, u nu elk product (oorspronkelijk kolomkopteksten) in onze grafiek kunt bekijken. Kortom, deze twee series werden verwisseld. Hiermee kunt u de manier wijzigen waarop u uw gegevens zeer snel wilt weergeven, zonder gedoe en zonder een geheel nieuwe grafiek te maken.

Wanneer u klaar bent met het bewerken van uw gegevensverwijzingen, klikt u op de knop Gereed onder in het venster Nummers.
Word interactief met uw gegevens op Mac
Deze interactieve grafiek en grafiekopties in Numbers zijn prachtige hulpmiddelen voor het presenteren van uw gegevens. En als u geïnteresseerd bent in het gebruik van Excel voor uw spreadsheets, kunt u grafieken en diagrammen maken. Een grafiek of diagram maken in Excel. Een grafiek of diagram maken in Excel. Excel heeft krachtige visualisatiefuncties, waardoor u eenvoudig krachtige grafieken kunt maken. en grafieken in Excel. Je kunt zelfs Excel gebruiken om grafieken bij te werken die je zelf kunt bijwerken! Lees daar net zo gemakkelijk meer als interactieve Excel-grafieken Interactieve Excel-grafieken maken met de INDEX-formule Interactieve Excel-grafieken maken met de INDEX-formule We laten u zien hoe u de INDEX-formule en een eenvoudig vervolgkeuzemenu kunt gebruiken om interactieve Excel-grafieken. Met dit eenvoudige proces worden statische diagrammen omgezet in dynamische informatiehubs. Lees verder .
Ontdek meer over: Mac Tips, Mac Tricks, Microsoft Excel, Spreadsheet.

