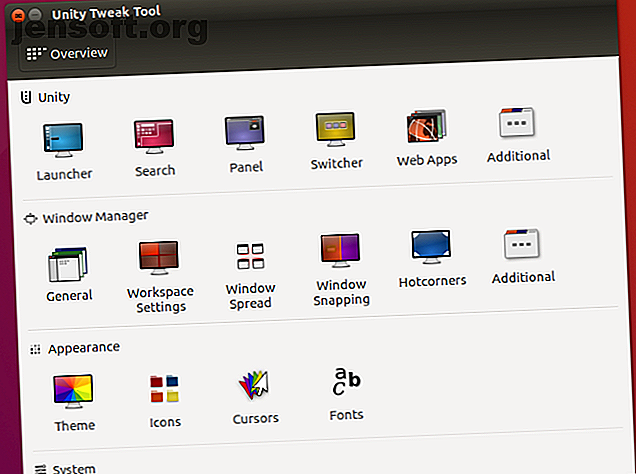
Hoe de Ubuntu 16.04 LTS Desktop aan te passen
Advertentie
Als u vertrouwt op Ubuntu 16.04 LTS, weet u misschien dat de standaardhulpmiddelen voor bureaubladaanpassing ontbreken.
Dit was onderdeel van een poging om het algemene uiterlijk van het Unity-bureaublad te verenigen. Gelukkig betekent dit niet dat u Ubuntu 16.04 LTS niet kunt aanpassen. Met de Unity Tweak Tool en een paar eenvoudige terminalopdrachten kunt u Unity helemaal van u maken.
Ubuntu aanpassen met thema's
Unity is niet de meest tweakbare Linux-desktopomgeving De 12 beste Linux-desktopomgevingen De 12 beste Linux-desktopomgevingen Het kiezen van een Linux-desktopomgeving kan moeilijk zijn. Hier zijn de beste Linux-desktopomgevingen om te overwegen. Lees verder . Er zijn enkele handmatige aanpassingen die u kunt maken, klein en groot. Sommige hiervan houden verband met productiviteit en niet met visuele.
Hier richten we ons op visuele tweaks, het verbeteren en aanpassen van de Unity-desktop. Het freyja-dev-team heeft een alles-in-één tool voor aanpassing van de tool gemaakt.
De Unity Tweak Tool verwerkt verschillende aanpassingen, voor de Unity-omgeving, vensterbeheer, bureaubladpictogrammen en uiterlijk.
Installeer de Unity Tweak Tool
Ontworpen om een hele reeks instellingen onder de motorkap te configureren, is de Unity Tweak Tool te vinden in het Ubuntu Software Center.
Open de software center-app en zoek naar "hulpmiddel voor tweak-eenheid" - dit is het eerste resultaat. Selecteer het en klik op Installeren om door te gaan.
Als alternatief kunt u de terminal gebruiken:
sudo apt install unity-tweak-tool U kunt het tweak-hulpmiddel starten vanuit het opstartprogramma of in de terminal met
unity-tweak-tool Personaliseer Ubuntu met de Unity Tweak Tool
De Unity Tweak Tool is eenvoudig te gebruiken. Zodra je begint met verkennen, kun je zien hoe gemakkelijk het is om erachter te komen. Elk pictogram opent de opties voor de bijbehorende instelling.

Elke rij met pictogrammen is gekoppeld aan de groepsnaam, boven de meest linkse pictogrammen in de rijen. Vanaf de pagina met individuele instellingen hebt u ook toegang tot de andere opties voor dat aspect van Unity. Open deze via de tabbladen bovenaan de pagina.
Met behulp van de tweak-tool kunt u:
- Pas Unity-functies aan, zoals de Launcher, Search, Panel-instellingen, Switcher en meer
- Configureer de algemene instellingen van Window Manager, Window Snapping, Hotcorners, etc.
- Tweak-weergave-items zoals pictogrammen en thema's, de muiscursor en lettertypen
- Beheer systeemelementen inclusief bureaubladpictogrammen, beveiliging (bureaubladvergrendeling en gebruikersprofielen) en scrollen
Kortom, u kunt alle Unity-bureaubladelementen aanpassen met de Unity Tweak Tool.
Pas de Ubuntu 16.04 LTS-terminal aan
Hoewel je ongetwijfeld alles wilt aanpassen, is het de moeite waard om te beginnen met het pimpen van de desktop.
Open de terminal door op de Super Key te klikken (Windows-toets op een pc, Apple-toets op een Mac) en voer "terminal" in. Selecteer de standaard terminal-app om deze te openen.
Op dit moment lijkt het functioneel, maar weinig anders. Solide terminalvensters zijn nuttig; transparante zijn beter, vooral als u opdrachten of code van internet kopieert.
Om dat te wijzigen, klikt u op het menu Bewerken boven aan het scherm en selecteert u Profielvoorkeuren . Stel hier een profielnaam in en als u wilt, past u de standaard tekstgrootte en het lettertype aan naar iets leesbaars.

Pas vervolgens de terminaltransparantie aan. Het kleurenschema kan worden aangepast, maar u kunt er de voorkeur aan geven dit opnieuw te bezoeken na het installeren van een Unity-thema. Nadat u het gewenste schema hebt ingesteld, klikt u op OK om het profiel op te slaan.
Neem de tijd om de profielkiezer in het scherm Voorkeuren> Profielen in te stellen op uw nieuwe profiel voordat u op Sluiten drukt.
Een nieuw eenheidsthema installeren voor Ubuntu 16.04 LTS
Een goed alternatief voor het standaard Unity-thema in Ubuntu 16.04 LTS is het thema Material Design. De Paper-thema- en -pictogrammenset geeft je de ultramoderne look die lijkt op Android.
Voeg eerst de repo van de ontwikkelaar toe. Open een terminal en voer in:
sudo add-apt-repository ppa:snwh/pulp Werk vervolgens de lokale softwarebronnen bij:
sudo apt update Nu het leuke gedeelte: installeer het thema en de pictogrammen:
sudo apt install paper-gtk-theme paper-icon-theme Hoewel de standaard Ubuntu-achtergronden 10 innovatieve Linux-achtergronden voor Ubuntu-gebruikers 10 Innovatieve Linux-achtergronden voor Ubuntu-gebruikers Lees meer zijn goed, u kunt alle achtergronden van eerdere Ubuntu-versies toevoegen.
Voer dit terminalcommando in:
sudo apt install ubuntu-wallpapers-* Merk op dat u ook alle achtergronden van de andere Ubuntu-distro's kunt toevoegen. Verander eenvoudigweg "ubuntu" in "lubuntu" of "xubuntu".
Wijzig de positie van de Unity Launcher
Als het thema, pictogrammen en achtergronden zijn geïnstalleerd, wilt u misschien de bureaubladindeling bewerken. Een populaire aanpassing is om het opstartprogramma vanaf de linkerkant van het scherm te verplaatsen. Dit kan handig zijn als u bijvoorbeeld rechtshandig bent.
Voer in de terminal in:
gsettings set com.canonical.Unity.Launcher launcher-position Bottom Gebruik om de launcher terug te brengen naar zijn oorspronkelijke positie
gsettings set com.canonical.Unity.Launcher launcher-position Left Merk op dat deze functie ook beschikbaar is in de Ubuntu Tweak Tool. U vindt het in Launcher> Uiterlijk, waar u kunt kiezen tussen de opties Links en Onder .
Pas uw nieuwe eenheidsthema toe
Nu u uw thema en pictogrammen hebt geïnstalleerd, verplaatst u het opstartprogramma, opent u de Unity Tweak Tool opnieuw. Dit is belangrijk; als je de tweak-tool open had gelaten, zouden het nieuwe thema en de pictogrammen niet zijn geregistreerd. Klik op het Thema- pictogram in de rij Uiterlijk en selecteer het papierthema. Klik op het tabblad Pictogrammen en selecteer de papierpictogrammen.

Weet je nog die extra achtergronden die je hebt gedownload? Klik met de rechtermuisknop op het bureaublad en selecteer Bureaubladachtergrond wijzigen om een van de prachtige high-definition achtergronden te kiezen.
Verkies je je achtergrond zo nu en dan te veranderen? Kies een achtergrond met een klokpictogram in de rechterbenedenhoek om door een galerij met achtergronden te bladeren.
Een vlotte Ubuntu-desktop

De Ubuntu 16.04 LTS-desktop tweaken is waarschijnlijk een stuk eenvoudiger dan u dacht. Om Unity als thuis te laten voelen, moet je gewoon weten waar alle opties zijn. De Unity Tweak Tool komt duidelijk van pas; het biedt ook meer dan uiterlijk-gebaseerde tweaks.
Verschillende Ubuntu-thema's zijn beschikbaar buiten het materiaalontwerpachtige Paper-thema. Bekijk onze lijst met adembenemende Ubuntu-bureaubladthema's voor suggesties.
Wil je nog meer Ubuntu-bureaubladaanpassingen? Hier ziet u hoe u uw Ubuntu-bureaublad eruit kunt laten zien als macOS Laat Linux eruitzien als macOS met deze eenvoudige aanpassingen Maak Linux eruit als macOS met deze eenvoudige aanpassingen Als u Linux leuk vindt, maar wilt dat het meer op macOS lijkt, hebt u geluk! Hier leest u hoe u uw Linux-bureaublad eruit kunt laten zien als macOS. Lees verder .
Ontdek meer over: Linux Desktop Environment, Ubuntu, Ubuntu Themes, Unity.

