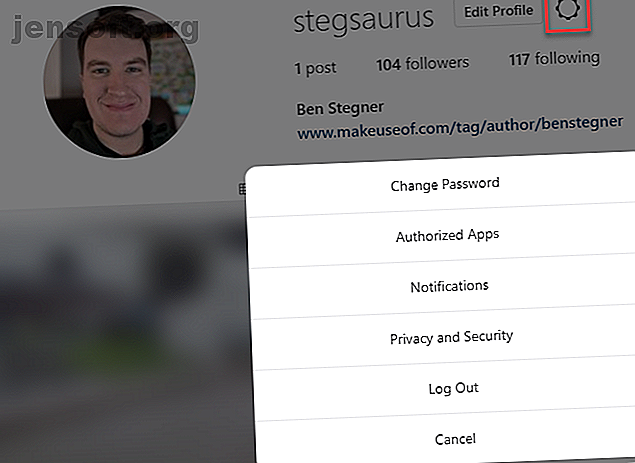
Al uw Instagram-foto's downloaden en opslaan
Advertentie
Als je Instagram al een tijdje hebt gebruikt, heb je waarschijnlijk een behoorlijk aantal foto's opgebouwd. Je kunt ze altijd op je Instagram-pagina bekijken, maar wat als je kopieën als back-up wilt opslaan?
Gelukkig is het vrij eenvoudig om Instagram-foto's op te slaan. In dit artikel laten we u zien hoe u foto's van Instagram op iOS, Android en uw pc kunt opslaan. Dit werkt ook voor het opslaan van Instagram-foto's van andere mensen.
Hoe Instagram-foto's allemaal tegelijk te downloaden
Als je alles wilt downloaden wat je op Instagram hebt geplaatst Hoe een kopie van al je Instagram-gegevens nu te downloaden Hoe een kopie van al je Instagram-gegevens nu te downloaden Wil je een kopie downloaden van alles wat je hebt geüpload naar Instagram? Hier leest u hoe u al uw Instagram-gegevens kunt downloaden. Meer lezen in één keer, u kunt het eenvoudige hulpmiddel van Instagram op uw computer of telefoon gebruiken.
Om het te gebruiken, logt u eerst in op Instagram op uw desktop of laptop, of opent u de mobiele app.
Tik op mobiel op het profielpictogram rechtsonder, gevolgd door het menu rechtsboven en instellingen onderaan het uitschuifmenu. Kies Gegevens downloaden in de lijst.
Klik op het bureaublad op het pictogram Profiel in de rechterbovenhoek om uw pagina te openen en klik vervolgens op het tandwiel Instellingen naast de knop Profiel bewerken . Kies Privacy en beveiliging in het vervolgmenu.
Blader hier naar de kop Gegevens downloaden en klik op Download aanvragen .

Beide methoden brengen je naar de downloadverzoekpagina van Instagram, waar je een kopie kunt krijgen van alles wat je op Instagram hebt geplaatst.
Instagram zegt dat dit alle "uw foto's, opmerkingen, profielinformatie en meer" omvat. Dit kan tot 48 uur duren, maar in de meeste gevallen duurt dit niet meer dan een paar minuten tot een uur. Uw e-mailadres moet al in het veld staan, dus klik op Volgende om door te gaan.
Je moet dan je wachtwoord invoeren en Instagram begint met het genereren van de gegevens.

Binnenkort krijg je een e-mail met een link naar alles wat je ooit op Instagram hebt gedeeld.
Hoe Instagram-foto's op iOS te bewaren
Met Instagram kun je niet je eigen foto's downloaden op iOS, Android of internet. U kunt in de verleiding komen om een app te downloaden die beweert dit voor u te doen, maar u moet uit de buurt blijven van de meeste hiervan. Voer uw Instagram-wachtwoord nooit in een app van derden in, omdat dit uw account kan beschadigen.
Sommige apps zijn echter veilig om te gebruiken omdat ze uw inloggegevens niet vereisen. Een daarvan is DownloadGram, dat net zo goed werkt op mobiel en desktop.
Zoek eerst de foto die u wilt downloaden. Als het een van de uwe is, tikt u op de driepuntjesknop boven het bericht en kiest u Delen> Link kopiëren . Tik voor de foto van iemand anders op de driepuntsknop en kies Link kopiëren . Open vervolgens DownloadGram in Safari of een andere browser.
Houd het URL-vak lang ingedrukt en kies Plakken om de link naar uw foto toe te voegen. Druk vervolgens op Downloaden . Na een moment ziet u de knop Afbeelding downloaden . Als je hierop tikt, ga je naar een nieuw tabblad met alleen de afbeelding. Druk er lang op en kies Afbeelding opslaan om een lokale kopie op te slaan.



Voor toekomstig gebruik kun je ook een instelling in de Instagram-app omschakelen om alle berichten op te slaan. Tik op het profielpictogram in de rechteronderhoek en vervolgens op het menu met drie balkjes in de rechterbovenhoek. Tik op Instellingen onder aan het uitschuifmenu.
Kies Originele foto's uit de lijst hier. Als u Originele foto's opslaan inschakelt, slaat Instagram een kopie op van de onbewerkte versie van foto's die u met de Instagram-camera maakt.


Hoe Instagram-foto's downloaden op Android
Het proces voor het downloaden van Instagram-foto's op Android is vergelijkbaar met het bovenstaande proces voor iOS. We zullen het behandelen met Android-schermafbeeldingen vanwege een paar kleine verschillen.
Open Instagram en zoek de foto die u wilt opslaan. Tik op de menuknop met drie stippen boven het bericht en kies Link kopiëren om het aan uw klembord toe te voegen. Open vervolgens Chrome of een andere browser en ga naar DownloadGram.
Houd ingedrukt in het tekstveld om de optie Plakken weer te geven en tik erop. Druk vervolgens op Downloaden en vervolgens op Afbeelding downloaden zodra deze gereed is. In Chrome moet de afbeelding binnen enkele seconden worden gedownload. U ziet onderaan de pagina een prompt om deze te openen.
Als u dit mist, kunt u het later openen door in het menu van Chrome op Downloads te tikken of een bestandsbrowser te gebruiken om de map Downloads te verkennen.



Je vindt ook een vergelijkbare optie om een kopie van alle toekomstige berichten op te slaan. Tik op je profielpictogram rechtsonder in de app, druk vervolgens op de menuknop met drie balkjes en kies Instellingen onderaan. Kies Originele berichten in het volgende menu.
Schakel hier de opties in om kopieën op te slaan van alles wat u in de opslag van uw telefoon plaatst.



Hoe Instagram-foto's op pc te downloaden
DownloadGram werkt ook prima op uw desktop of laptop. Klik op de knop Delen op een Instagram-bericht en kies Link kopiëren . Plak het in DownloadGram om de afbeelding te openen, net als op mobiel.
Als je een beetje technisch wilt worden, kun je een Instagram-hack gebruiken om toegang te krijgen tot de afbeelding via de broncode van de pagina. Klik op de tijdstempel van een foto (zoals 15 minuten geleden ) om de permanente link te openen. Klik vervolgens met de rechtermuisknop op de afbeelding en kies Paginabron bekijken .

U ziet een aantal HTML-code. Druk op Ctrl + F om te zoeken en voer og: afbeelding in om naar de enige regel te springen die deze bevat. Zoek hier de URL die wordt weergegeven na content = . Het eindigt meestal in JPG of PNG .

Kopieer deze URL en open deze op een nieuw tabblad. Klik vervolgens met de rechtermuisknop en kies Afbeelding opslaan om een kopie te downloaden.
Vergeet bladwijzers niet
Hoewel dit niet hetzelfde is als downloaden, kun je ook op het bladwijzerpictogram in een bericht klikken / tikken om het voor later op te slaan. Open deze door op het menu op uw profielpagina te schuiven en Opgeslagen te kiezen.
Hiermee kun je teruggaan naar een foto zonder de link te kopiëren of te downloaden, en dit is slechts een van de minder bekende functies van Instagram. Merk op dat als de gebruiker een foto maakt die u hebt opgeslagen, de bladwijzer niet meer werkt.


Eenvoudig foto's opslaan op Instagram
We hebben besproken hoe je alles wat je op Instagram hebt gepost kunt downloaden, hoe je een kopie van iemands foto kunt opslaan en zelfs hoe je een afbeelding uit de broncode op het bureaublad kunt pakken. Met deze methoden kun je vrijwel elke foto op Instagram downloaden.
Voor meer manieren om Instagram-inhoud op te slaan, bekijk je een screenshot van Instagramverhalen zonder gepakt te worden. Hoe maak je een screenshot van een Instagram-verhaal zonder gepakt te worden Hoe maak je een screenshot van een Instagram-verhaal zonder gepakt te worden Screenshots van Instagram-verhalen zijn eenvoudig. We schetsen vijf verschillende methoden en een tijdelijke oplossing die u niet betrapt. Lees verder . Je bent misschien ook geïnteresseerd om te weten hoe je bepaalde veel voorkomende Instagram-problemen kunt oplossen 7 Vervelende Instagram-problemen en hoe je ze kunt oplossen 7 Vervelende Instagram-problemen en hoe je ze kunt oplossen Er zijn enkele vervelende Instagram-problemen die je waarschijnlijk bent tegengekomen. We zijn er om u te helpen deze te verhelpen met behulp van tools van derden. Lees verder .
Ontdek meer over: Instagram, Photo Sharing.

