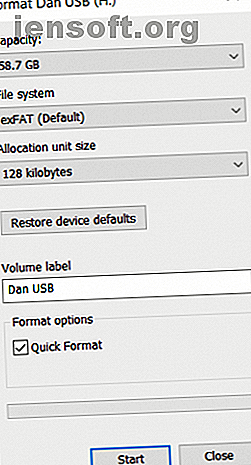
Een externe harde schijf opnieuw formatteren zonder er alles aan te verliezen
Advertentie
De meeste mensen zijn redelijk goed in het bewaren van back-ups van hun waardevolle gegevens op externe harde schijven. Maar wat gebeurt er als de schijf beschadigd raakt?
Het is een les in waarom je altijd een offsite back-up moet maken bij een cloudprovider en een lokale kopie, maar daar is het nu te laat voor.
Gelukkig kunt u, als u een paar kleine tijdelijke oplossingen gebruikt, een externe harde schijf opnieuw formatteren zonder alles erop te verliezen.
Ja, het is mogelijk!
Een snelle blik op de vele technische fora van het web onthult dat te veel mensen denken dat "data recovery" en "format drive" elkaar uitsluitende termen zijn. Dat zijn ze niet.
Het is perfect mogelijk om uw harde schijf te wissen zonder al uw gegevens te verliezen. Voor het proces moet u uw schijf formatteren en vervolgens hulpprogramma's voor gegevensherstel gebruiken om uw gegevens te redden.
De methodologie voor het opmaakgedeelte van het proces verschilt afhankelijk van of u een Windows-computer of macOS gebruikt. We gaan beide platforms behandelen; blijf lezen voor meer informatie.
Een schijf opnieuw formatteren op Windows
Het proces om een externe harde schijf op Windows opnieuw te formatteren is eenvoudig.
Sluit eerst uw externe harde schijf aan op uw computer via een USB-poort. Wacht tot Windows de aangesloten schijf herkent.
Open vervolgens Verkenner, navigeer naar Deze pc in de linkerkolom en klik op de snelkoppeling.
In het gedeelte Apparaten en stations van het hoofdvenster ziet u uw externe harde schijf. Klik met de rechtermuisknop op het pictogram van het station om het contextmenu te openen en selecteer vervolgens Formatteren in de lijst.
Zorg ervoor dat het vak Snel formatteren is aangevinkt en laat alle andere instellingen hetzelfde.

Klik ten slotte op de knop Opmaak en wacht tot het proces is voltooid.
Nogmaals: het is uiterst belangrijk dat het selectievakje Snel formatteren is aangevinkt. Als u een volledig formaat van uw schijf gebruikt, verliest u al uw gegevens .
Een drive op een Mac opnieuw formatteren
MacOS heeft geen Quick Format-vak, maar u kunt nog steeds hetzelfde resultaat bereiken door een bepaalde instelling aan te passen.
Open om te beginnen de Finder- app en selecteer Toepassingen in het linkerdeelvenster.
Blader door de lijst met toepassingen totdat u bij de map Hulpprogramma 's komt. Open de map en zoek Schijfhulpprogramma .
In de app Schijfhulpprogramma ziet u uw externe harde schijf onder Extern aan de linkerkant van het scherm. Klik op de naam van uw schijf.
Richt nu uw aandacht op de bovenkant van het venster en klik op de knop Wissen . Het besturingssysteem vraagt u om de schijf te wissen.

Ga niet door - u moet op de koppeling Beveiligingsopties klikken. Het is van vitaal belang om ervoor te zorgen dat de schuifregelaar helemaal naar de linkerkant van de schaal wordt verplaatst. Als de schuifregelaar niet in de juiste positie staat, gaan sommige (of alle) bestanden verloren . Het gegevensherstelproces zal onmogelijk zijn.
Waarom is snel formatteren belangrijk?
Als u gegevensherstelsoftware wilt gebruiken, moet u een Quick Format (of het Mac-equivalent) uitvoeren - maar waarom?
Beschouw je bestanden als boeken op een boekenplank. Het bestandssysteem is vergelijkbaar met de catalogus die u vertelt waar de boeken worden bewaard. Het uitvoeren van een Quick Format lijkt op het weggooien van de catalogus maar het bijhouden van de boeken zelf. Je zou de boeken niet zo gemakkelijk kunnen vinden, maar ze zijn er nog steeds.
In meer technische termen, verwijdert een Quick Format alleen het journaal van het bestandssysteem. Het overschrijft niet de hele schijf met binaire nullen. De bestanden blijven, maar File Explorer / Finder kan ze niet meer zien omdat ze geen informatie hebben over waar ze moeten zoeken. De bestanden blijven daar totdat ze worden overschreven met nieuwe gegevens van de gebruiker.
Voeg niet meer bestanden toe
In dit stadium is het absoluut noodzakelijk dat u geen nieuwe gegevens naar uw harde schijf schrijft.
Zoals we zojuist hebben uitgelegd, overschrijven nieuwe gegevens de oude (nu verborgen) bestanden rechtstreeks. En het overschrijven zal niet per bestand plaatsvinden. Door een nieuw bestand naar uw externe harde schijf te sturen, kunt u honderden bestanden beschadigen die u moet ophalen.
Ga gewoon door met het gebruik van de software voor gegevensherstel.
Software voor gegevensherstel gebruiken
Nu is het tijd om naar een app voor gegevensherstel te gaan. Het is gespecialiseerde software die bestanden op een harde schijf kan vinden zonder een catalogus die aangeeft waar te zoeken.
Nogal wat data recovery-apps hebben een gratis laag. Soms is de vrije laag beperkt tot een bepaald aantal bestanden of hoeveelheid opslag. Als je veel gegevens probeert te herstellen, moet je misschien je portemonnee uit de kast halen.
Hier zijn drie apps voor gegevensherstel die u kunt proberen:
1. Prosoft
Beschikbaar op: Windows, Mac
Prosoft is een app voor gegevensherstel die beschikbaar is op zowel Windows als Mac. Het kan meer dan 100 verschillende bestandstypen herstellen, dubbele bestanden herkennen van de bestanden die u wilt herstellen, en biedt een herstelvoorbeeld voordat u met het proces begint.
Met de gratis proefversie kunt u een voorbeeld bekijken, zodat u zeker weet dat het gaat werken voordat u koopt.
Downloaden: Prosoft (gratis proefversie, $ 99 voor een volledige licentie)
2. EaseUS Data Recovery Wizard
Beschikbaar op: Windows, Mac
EaseUS Data Recovery Wizard is waarschijnlijk de meest bekende app voor gegevensherstel.
In tegenstelling tot Prosoft kunt u gratis 2 GB aan gegevens herstellen. Alle reguliere bestandstypen worden ondersteund.
Als u meer dan 2 GB aan gegevens moet herstellen, moet u betalen voor de Pro-versie. Het kost $ 69, 99 voor een levenslange licentie.
Downloaden: EaseUS wizard voor gegevensherstel (gratis, $ 69, 99 voor Pro)
3. Recuva
Beschikbaar op: Windows
De Windows Recuva-app valt alleen onder de paraplu van CCleaner. Het is gratis te downloaden en te gebruiken en heeft geen datalimieten.
De Pro-versie van $ 19, 95 voegt ondersteuning toe voor virtuele harde schijven en automatische updates.
Als u meer wilt weten, hebben we geschreven over de beste gegevensherstel-apps voor Windows De beste gratis gegevensherstelhulpmiddelen voor Windows De beste gratis gegevensherstelhulpmiddelen voor Windows Gegevensverlies kan op elk moment toeslaan. We zullen de beste gratis hulpprogramma's voor gegevensherstel voor Windows markeren om uw waardevolle bestanden terug te krijgen. Lees meer en de beste data recovery-apps voor macOS De beste data recovery-software voor Mac om verloren gegevens en bestanden te vinden De beste data recovery-software voor Mac om verloren gegevens en bestanden te vinden Is uw SSD toevallig dood? Digitale camera SD-kaart zichzelf beschadigd? Wanhoop niet - dit is wat u kunt doen om uw bestanden zelf te herstellen. Lees meer in afzonderlijke artikelen.
Downloaden: Recuva (gratis, $ 19, 95 voor Pro)
Vermijd problemen, maak meerdere back-ups
Zoals we in het begin al zeiden, kunnen al deze problemen gemakkelijk worden vermeden als u meerdere back-ups van uw gegevens maakt.
U moet op zijn minst een back-up onsite en offsite bewaren. Maak in een droomwereld een back-up op een NAS-schijf, bij een cloudopslagprovider, op een externe harde schijf en bij een speciale back-upapp-provider.
Lees ons artikel over de beste online back-upservices De 7 beste online back-upservices om uw gegevens veilig te houden De 7 beste online back-upservices om uw gegevens veilig te houden Wilt u regelmatig back-ups van uw gegevens maken? De beste optie is om ze online op te slaan met behulp van een van deze online back-upservices. Lees meer voor meer informatie.
Ontdek meer over: Data Recovery, Drive Format, Hard Drive.

